Step 5. Apply Toolbar Weblet to an Employee Maintenance WAM
WAM105 - Create Your Own Weblet
In this step you will create a new WAM based on supplied RDMLX code, set up the web page for each WebRoutine and then add the toolbar to the WAM layout.
1. Create a new WAM iiiEmpMaint_TB – Employee Maintenance with Toolbar, using Weblet Template iiilay01, based on the code supplied in WAM105. Appendix A.
2. Compile the WAM.
3. Examine the WAM code and note the following:
4. Open the begin WebRoutine in the view, add a row to the table and add pushbuttons with a of List and Grid and with values of emplist and empgrid respectively. These buttons do not require a property.
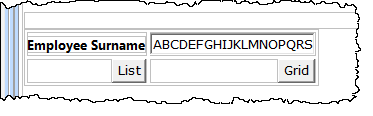
5. Open the emplist WebRoutine in the view. Drop an weblet onto the employee number field in the first list column. Set up the weblet properties as shown:
|
Property |
Value |
|
currentrowhfield |
EMPNO |
|
currentrownumval |
$EMPNO |
|
Reentryvalue |
M |
|
on_click_wrname |
maint |
Your list should now look like the following:
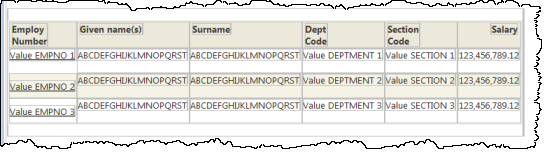
6. Save your changes.
7. Select the  tab. Double click on the layout iiiempma_layout.xsl to open it.
tab. Double click on the layout iiiempma_layout.xsl to open it.
Note: The layout name uses the WAM Identifier, which may have a different value in your Visual LANSA.
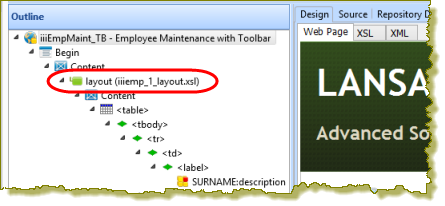
8. With the wam layout open in the editor, click on the header area and using the context menu, select and
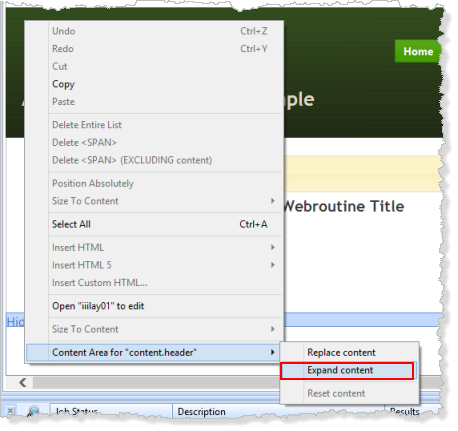
The layout will be redisplayed, with the change area highlighted in red.
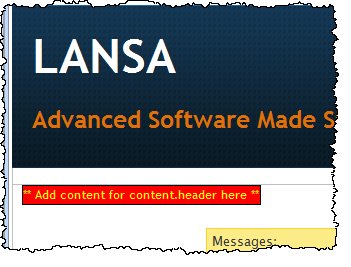
9. Select the Add Content area. On the tab, select and drop your iii_toolbar weblet onto the layout, inside red Add content area. This is actually a span tag, with inline styles set, giving a red background and yellow text. Your layout will now look like the following:
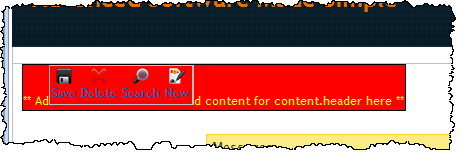
10. Click on the Add content area to select it, and use the tab to clear its inline styles. This will remove the red background, yellow color and black borders. It also has a margin of 10px which could be retained, if required.
Delete the ** Add content . . . . . text from inside the span, leaving just your toolbar weblet.
Your page should look like the following:
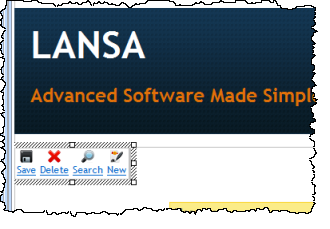
11. Save and close the wam layout. You have added the toolbar weblet into this WAM layout only. If it was required in all your WAMs you could have added it into your common layout, iiilay01.
12. Execute your WAM in the browser by running the Begin WebRoutine. Test the operation of the toolbar. The toolbar items will be hidden when not required. For example, the Begin WebRoutine will display only the toolbar item.