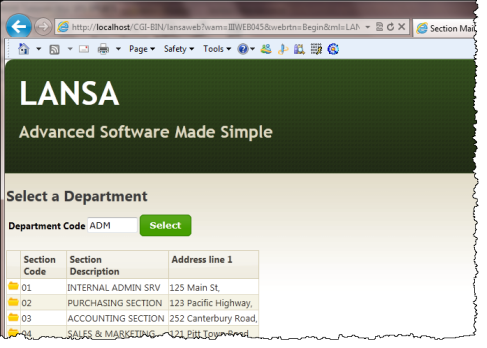Step 1. Create iiiSecMaint - Section Maintenance WAM
WAM050 – A Section Maintenance Application
To design and develop your WAM applications, just like any other new application, you need to begin by focusing on:
- What is the business process?
- The user interface
- A new web application will require many WAMs and many web pages. Start by drawing up a plan of the web site and the navigation it will require.
- What WebRoutines will be required?
- What working lists, group_bys, working fields need to be defined?
- What weblets can be used to enhance the user interface?
- What working lists will be required to support these weblets?
- How do fields and lists need to be mapped into and out of each WebRoutine?
- In a new WAM create your WebRoutines and WEB_MAPS before coding your application logic
- When you add a new WebRoutine to a WAM, the XML/XSL will be built at compile time.
Avoid creating very large WAMs with too many WebRoutines. Each time a WebRoutine is invoked from the browser, the WAM loads and then unloads. Many small WAMs is a much better design and will be easier to maintain.
1. Create a new WAM.
Name: iiiSecMaint
Description: Section Maintenance
Layout weblet: iiilay01
Consider the first two screen captures shown in the section that show the Begin WebRoutine in operation. This WebRoutine initially displays a list of sections that is empty and an input field for a department code. An AutoComplete weblet will replace the Department Code input field. A push button invokes the Begin WebRoutine that builds a list of sections for the department and displays this list.
Consider what working lists will be needed to handle this web page and what logic will be necessary?
a. Define a work field DEPT_IN based on DEPTMENT, this will be the department code input field.
b. Define working list DEPTS, to support the AutoComplete weblet. The list contains the field DEPTMENT only.
c. Define working list SECTLIST, to support the list of sections containing STDSELECT, SECTION, SECDESC, SECADDR1. Note: All fields apart from STDSELECT should have an *output attribute.
d. Map STDRENTRY globally as a hidden field.
2. Define a WebRoutine named , based on the following pseudo code
Map field DEPT_IN for * bothMap for *output the Sections working list, SECTLISTCase of field STDRENTRY* Select Push ButtonWhen = Sclear list SECTLISTselect fields in working list from the section table with the key dept_inadd entry to working listend of select loopend of case loop3. Define a response WebRoutine AutoComplete to build the list DEPTS to support the AutoComplete weblet
Define WebRoutine AutoComplete with a Response(*JSON) keywordMap DEPT_IN for inputMap list DEPTS for output as a *JSON listConvert the first character of DEPT_IN to uppercaseclear list of departmentsSelect DEPTMENT from the file DEPTAB with the key DEPT_IN, with a Generic(*yes) keywordAdd an entry to the department listend selectend subroutineYour completed code should now look like the following:
Function Options(*DIRECT)
Begin_Com Role(*EXTENDS #PRIM_WAM) Layoutweblet('iiilay01')
Define Field(#dept_in) Reffld(#deptment)
Def_List Name(#depts) Fields(#deptment) Type(*Working)
Def_List Name(#sectlist) Fields(#STDSELECT (#SECTION *out) (#SECDESC *out) (#SECADDR1 *out)) Type(*Working)
Web_Map For(*both) Fields((#stdrentry *hidden))
WebRoutine Name(Begin) Desc('Select a Department')
Web_Map For(*both) Fields(#dept_in #sectlist)
Case (#stdrentry)
When (= S)
Clr_List Named(#sectlist)
Select Fields(#sectlist) From_File(sectab) With_Key(#dept_in)
Add_Entry To_List(#sectlist)
Endselect
Endcase
Endroutine
WebRoutine Name(AutoComplete) Response(*JSON)
Web_Map For(*input) Fields(#dept_in)
Web_Map For(*output) Fields((#depts *json))
#dept_in := #dept_in.substring( 1, 1 ).upperCase
Clr_List Named(#depts)
Select Fields(#deptment) From_File(deptab) With_Key(#dept_in) Generic(*yes)
Add_Entry To_List(#depts)
Endselect
Endroutine
End_Com
4. Compile your WAM and open the Begin WebRoutine in the Design view.
Your web page should look like the following:
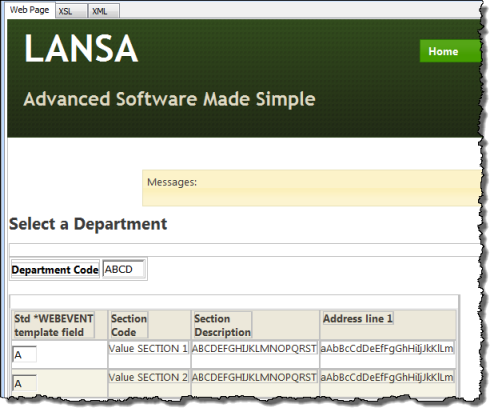
5. Drag and drop an jQuery UI AutoComplete weblet onto the Department Code field. Select the tab and set up the AutoComplete properties:
|
6. If the column (field STDSELECT) is shown as an input field (i.e. it does not have a clickable image weblet field visualization defined in the Repository), drop a Clickable Image weblet into the field in the first column.
7. With the clickable image selected, select the tab and set up its properties:
|
Note:
- To return a field value from a list define the value as $FIELDNAME (upper case). i.e. $SECTION in this case.
- Although 'SECTION' is an *output field in the list, you can return a field value via the clickable image weblet.
- The Details WebRoutine is not yet defined in your WAM, so you need to type in this value for the on_click_wrname property.
8. Select a clickable image weblet. Set the relative_image_path by clicking in the Value column, and then using the  button and select the /normal/16 folder and then select any suitable image. See the example following:
button and select the /normal/16 folder and then select any suitable image. See the example following:
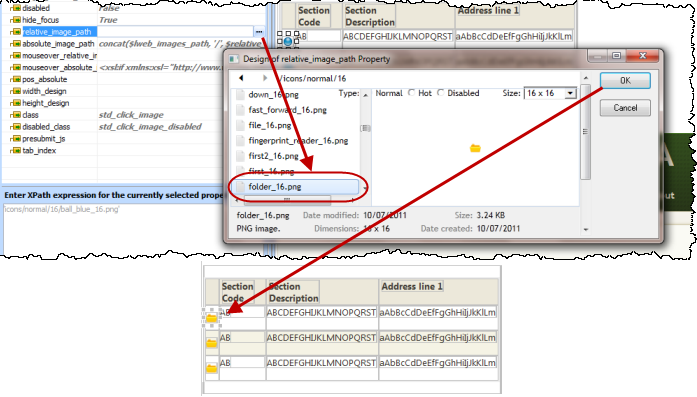
9. Select the column heading "Std *WEBEVENT template field" and delete it.
10. If the field SECTION has a dropdown field visualization defined in the Repository, it will not be displayed in the list – since it is an *output field. If necessary, select the field SECTION in the list and use the context menu to select the option
11. Select anywhere in the table containing "Department Code" and the AutoComplete weblet. Use the context menu, and select the option Table Items / Add columns… to add one column to the right. Add a into this new column and remove the * placeholder characters from this cell.
Set up the push button properties:
|
Note: Whenever possible, set a weblet property value by selection from its dropdown list. Using a list of values provided by the editor, when available, will help to minimize errors in your XSL.
12. Save your changes and run the web page in the browser. Your page should look like the following: