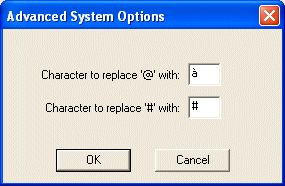Advanced
When you press the Advanced button, the Advanced System Options dialog box is displayed. This allows you to customize replacement characters for the '@' and '#' symbols. You will only need to customize these characters if you are running a non-English system.
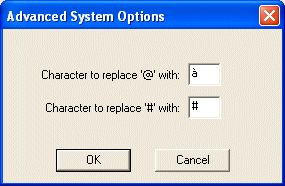
Ý 10.2.13 Connect
Test Case:
Test Plan Writer: Torkel CronholmDate Written:
LANSA Version: 11.4Date Last Tested:
Purpose: Long userid/password: Use existing profiles, create new profiles, modify profiles, delete profiles. Need to test with an earlier release of Web Function Editor as well to ensure backwards compatibility within the constraints defined in the test case. Need to trick the Web Function Editor into believing it is using data from a never version of the Web Function Editor.
Comments:
Tester: ______________________Date Commenced: ________________Date Completed:________________
|
|
Test
|
Expected Results
|
Pass/ Fail
|
|
1
|
Use the 11.3 version of the program and fill in Profile Details.
Use a combination of entries for LANSA System, Host Type, Partition, Language, Userid, Password, Mode, Save Password and Auto-connect on startup as well as settings under the Advanced area.
Save each entry with a new name using "Save As…"
|
The entries are saved.
Open the 11.3 version of the program and ensure that the profiles are present and that the data is correct.
Open the 11.4 version of the program and ensure that the profiles are present and that the data is correct.
|
|
|
2
|
Use the 11.4 version of the program and fill in Profile Details.
Use a combination of entries for LANSA System, Host Type, Partition, Language, Userid, Password, Mode, Save Password and Auto-connect on startup as well as settings under the Advanced area.
Save each entry with a new name using "Save As…"
Only use Userids and Passwords that are NOT longer than 10 characters.
|
The entries are saved.
Open the 11.3 version of the program and ensure that the profiles are present and that the data is correct.
Open the 11.4 version of the program and ensure that the profiles are present and that the data is correct.
|
|
|
3
|
Use the 11.4 version of the program and fill in Profile Details.
Change an entry to have Userid to be longer than 10 characters. Save the profile using "Save"
Change an entry to have Password to be longer than 10 characters. Save the profile using "Save"
Change an entry to have Userid and Password to be longer than 10 characters. Save the profile using "Save"
|
The entries are saved.
Open the 11.3 version of the program and ensure that the profiles are present and that the Userid and/or Password are blank.
Open the 11.4 version of the program and ensure that the profiles are present and that the data is correct.
|
|
|
4
|
Use the 11.3 version of the program and fill in Profile Details.
Fill in Userid and Password for those entries done above and save each entry using "Save"
|
The entries are saved.
Open the 11.3 version of the program and ensure that the profiles are present and that the data is correct.
Open the 11.4 version of the program and ensure that the profiles are present and that the data is correct.
|
|
|
5
|
Use the 11.4 version of the program and press reset for a Profile.
|
The entries should be blank except for Host Type which should be "IBM i", Mode which should be "HTML". In "Advanced…" the @ should be "@" and the # should be "#"
|
|
|
6
|
Use the 11.4 version of the program. Connect to IBM i with a combination of correct short and long Userids and Passwords. Correct here means that the Userid need to exist exist on IBM i and passwords need to be correct. Use all uppercase, all lowercase and a combination of uppercase/lowercase for Password.
|
Connection to IBM i should succeed
|
|
|
7
|
Use the 11.4 version of the program. Connect to IBM i with a combination of incorrect short and long Userids and Passwords. Incorrect here means that the Userid must not exist on IBM i and/or passwords are incorrect.
|
Connection to IBM i should not succeed. Error message with return code 0x6 is displayed.
|
|
|
8
|
Use the 11.4 version of the program. Connect to Windows (Other) with a combination of correct short and long Userids and Passwords. Correct here means that the Userid need to exist exist on Windows and passwords need to be correct. Use all uppercase, all lowercase and a combination of uppercase/lowercase for Password.
|
. Connection to Windows should succeed.
|
|
|
9
|
Use the 11.4 version of the program. Connect to Windows (Other) with a combination of incorrect short and long Userids and Passwords. Incorrect here means that the Userid must not exist on Windows and/or passwords are incorrect.
|
Connection to Windows should not succeed. Error message with return code 0x6 is displayed.
|
|
|
10
|
Use the 11.3 version of the program and delete a few of the created profiles.
|
The entries are deleted.
Open the 11.3 version of the program and ensure that the profiles are not present.
Open the 11.4 version of the program and ensure that the profiles are not present.
|
|
|
11
|
Use the 11.4 version of the program and delete a few of the created profiles.
|
The entries are deleted.
Open the 11.3 version of the program and ensure that the profiles are not present.
Open the 11.4 version of the program and ensure that the profiles are not present.
|
|
|
12
|
We need to ensure that future backwards compatibility is working, ie, that the program works with the next generation Userid /Passwords.
11.3 level data has no version number, hence the lack of a version number is interpreted as version 0. 11.4 level data is version 1. The next generation data (for the future) will be any number larger then 1. If 11.3 finds data with userid/password longer then 10 characters it will leave userid/password fields empty (as it does for version 1). If 11.4 finds data of a later version, ie, profiles data's version number is > 1, it will disable the entire connection screen (except for where to chose the profile of course).
To test this, you need to manually edit the profiles data version.
This is how to do it: Open registry (using regedit). Go to HKEY_CURRENT_USER\Software\LANSA\LANSAWEB. Under this key look for a PROF# key (# being a number) and add and set or change LW3_Version to 2 (for testing 11.3 and 11.4) or 1 (for testing 11.3).
IMPORTANT: REMEMBER TO SET THE LW3_Version VERSION BACK AFTER YOU FINISHED WITH THIS TEST
|
Open the 11.4 version of the program. Any profile data you made to version number 2 will show its details disabled.
Open the 11.3 version of the program. Any profile you made to version number 1 or 2 will show the details enabled BUT the UserId and/or Password will be displayed as blank if they are longer than 10 characters.
|
|
|
13
|
|
|
|
|
Test Case:
Test Plan Writer: Torkel CronholmDate Written:
LANSA Version: 11.4Date Last Tested:
Purpose: Connecting to backend where the nominated OS type is not the one we actually are connecting to
Comments: In all tests ensure that all connection details expect for Host Type are correct. The ONLY thing wrong should be the Host Type.
Tester: ______________________Date Commenced: ________________Date Completed:________________
|
|
Test
|
Expected Results
|
Pass/ Fail
|
|
1
|
In Profiles Details specify a LANSA System for Windows, but select IBM i as Host Type. Connect.
|
Fails with message: "Connection failed. Connection defined as IBM i but attempt was made to connect to Windows"
|
|
|
2
|
In Profiles Details specify a LANSA System for IBM i, but select Other as Host Type. Connect.
|
Fails with message: "Connection failed. Connection defined as Other but attempt was made to connect to IBM i"
|
|
|
3
|
|
|
|
|
4
|
|
|
|
|
5
|
|
|
|
|
6
|
|
|
|
|
7
|
|
|
|
|
8
|
|
|
|
|
9
|
|
|
|
|
10
|
|
|
|
|
11
|
|
|
|
|
12
|
|
|
|
|
13
|
|
|
|
|
14
|
|
|
|
|
15
|
|
|
|
|
16
|
|
|
|
|
17
|
|
|
|
|
18
|
|
|
|
|
19
|
|
|
|
|
20
|
|
|
|
|
21
|
|
|
|
|
22
|
|
|
|
|
23
|
|
|
|
|
24
|
|
|
|
|
25
|
|
|
|
|
26
|
|
|
|
|
27
|
|
|
|
|
28
|
|
|
|
|
29
|
|
|
|
|
30
|
|
|
|
|