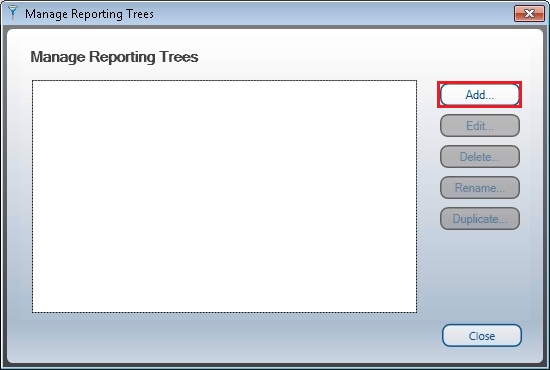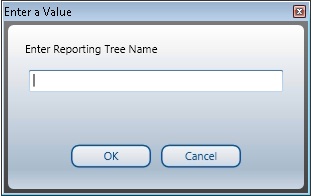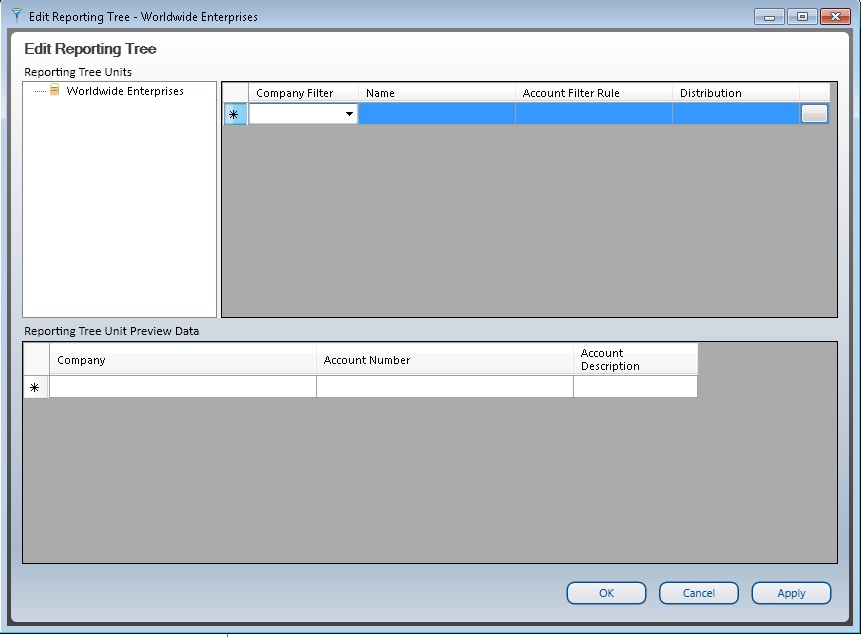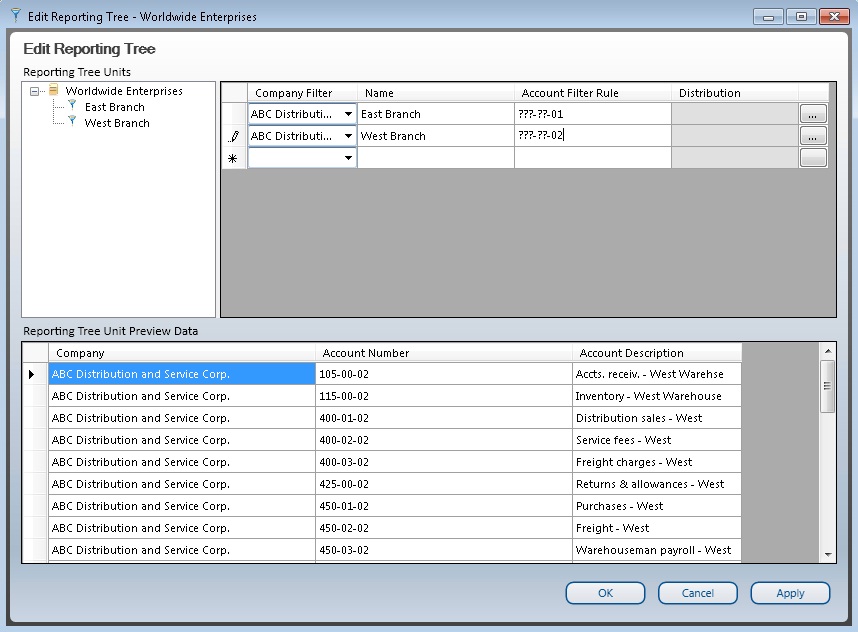Home > Report Designer > Reporting Trees > Managing Reporting Trees > Adding a New Reporting Tree
Creating a New Reporting Tree
Before you build any reporting trees, you will first need to determine the various reporting structures your company will require. The best approach is to draw an organizational chart of your company. Refer to the topic, Reporting Unit Structures. Use your current general ledger departments as the lowest detail level. Add to these as many boxes as you need to show higher-level divisions or regions. Remember that each box represents a potential reporting unit in any of your reporting trees.
- From the Manage Reporting Trees window, select Add.
- Enter a name for your Reporting Tree.
.In the right window each reporting unit will need to be added in a separate row with its relevant account filter rule.
- The graphical tree on the left side of the Reporting Tree Manager allows you to visualise the relationship of parent/child unit hierarchy while the right side displays each reporting unit in a separate row with its relevant account filter. The Preview Pane will change dynamically to display the results of the account filter for each reporting unit. Example below:
- An optional Company filter may be applied. This will further filter the reporting unit to apply only to a specified company.
- An optional distribution instruction may be added to each reporting unit. The distribution instruction entered here will automatically be linked to the generated worksheet. This prevents instructions from having to be selected and linked to each individual report.
- Using drag and drop functionality, you can arrange your reporting units into parent/child hierarchies.
- Click Apply to save and continue. Click OK to save and exit.