Home > OLAP Module > Tutorials > Create a New Cube Report
Create a New Cube Report
Using the Sage Intelligence Reporting Report Manager module, create a new Cube Report by linking it to your own .cub file which you have just created.
Within the Sage Intelligence Reporting Report Manager right-click on the folder chosen to hold your cube reports, select Add Report.
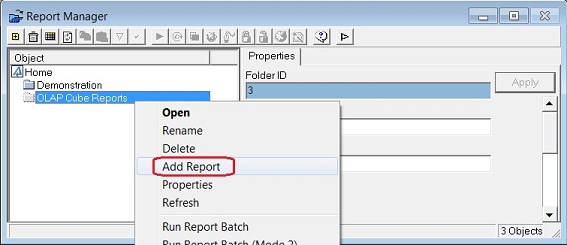
You will be prompted to select a type of report, select Cube Report.
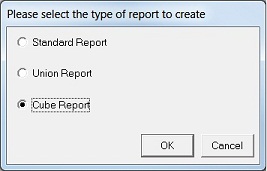
Click on OK.
Enter a name of the report and then click OK
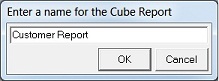
You will be prompted to select a data container (Cube) for your report, select the container named Sales Demo Cube which you created earlier and click on OK
You will notice the Customer Report is now created in your OLAP Cube Reports folder and you will also see new tabs in the Report Manager referring to the properties of your Cube Reports.
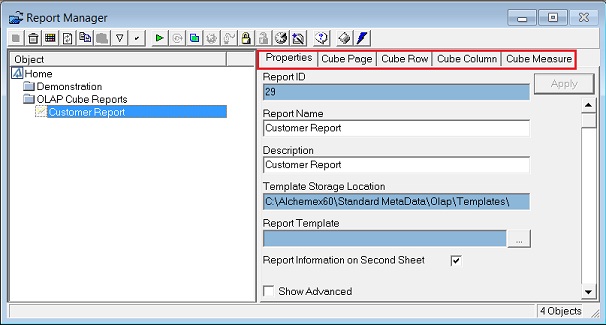
The tabs on Properties window in the Sage Intelligence Reporting Report Manager are different for Cube Reports as opposed to Standard Reports or Union reports. You will notice that Page, Row, Column and Measure tabs replace the original Columns, Filters and Parameter tabs.
Select the Cube Page tab. Click Add on the right hand side of the screen.
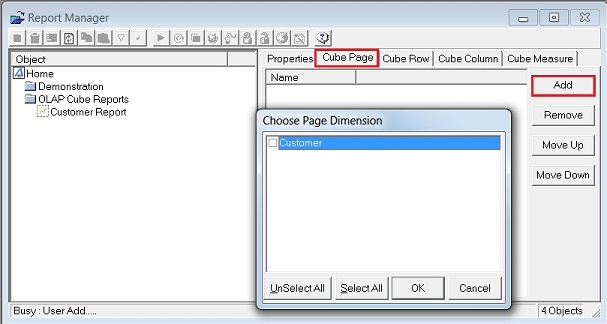
The Customer dimension defined within the OLAP Module will now be available for selection.
Click on OK
Select the Cube Row tab.
Click Add on the right hand side of the screen. This will define the information shown horizontally.
The Date Dimension defined within the OLAP Module will now be available for selection
Click on OK.
Select the Cube Column tab. Click Add on the right hand side of the screen. This will define what information will be shown vertically. For this example we have no data as we are totalling the sales values within the report. Click OK
Select the Cube Measure tab. Click Add on the right hand side of the screen. This will define which measures to report on based on the measures set up within the OLAP Module.
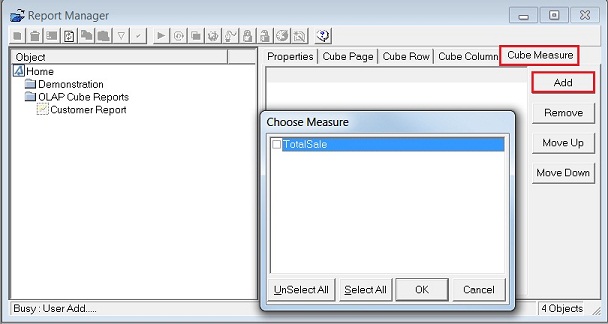
The TotalSale measure defined within the OLAP Module will now be available for selection.
Click on OK..
Right-click on the report name click on the Run button, or right click and select Run.
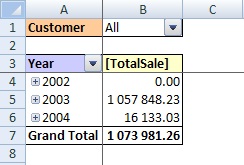
The user is able to drill down to interrogate the data by double clicking the year fields. A specific customer can also be selected by using the drop down menu at the top of the report.