14.1.2 翻訳アプリケーションのインストールおよびオブジェクトの翻訳
|
ステップ |
方法 |
|
1. 翻訳アプリケーションのインストール |
提供された MSI (または MSP) ファイルを実行して、翻訳者のシステムに翻訳アプリケーションをインストールします。 |
|
2. オブジェクト翻訳情報のロード |
アプリケーションが実行されると、[翻訳言語の選択] ダイアログが自動的に表示されます。翻訳をロードするパスを選択します。省略値は以下の通りです。 C:\Program Files \<Company>\<Application Description>\X_Win95\X_Lansa\X_Apps\<Application>\<Application>\Source\Tlfilesまたは、翻訳ファイルのある場所を指定します。 これまでこのユーティリティを使用したことがなければ、翻訳ファイルの省略値パスはインストールされたパッケージに関連付けられた区画のソースディレクトリになります。 選択可能な翻訳言語はパッケージ作成時の言語に基づいています。 注: 指定された場所にtl*.txt 翻訳ファイルがない場合には、エラーとなり、選択可能な言語がなくなります。[パスからロード] の入力内容を翻訳ファイルのあるパスに変更するか、翻訳ファイルを指定されたパスに移動して、再度ファイルを開いてみてください。翻訳ファイルには、TLLANGS.dat というファイルが含まれていなければなりません。 翻訳処理を続行する場合、[OK] をクリックします。
ベース言語はアプリケーションの開発で通常使用している言語です。入力された言語により、翻訳の基となるファイルが決まります。このファイルからの値は[オブジェクト詳細の翻訳]ダイアログの上半分に表示されます。 [翻訳する言語]新しい翻訳の言語を選択します。翻訳に使用できる言語は、ソースLANSAシステムに基づき、翻訳ファイルTLLANGS.txt により提供されます。 |
|
3. リポジトリ・オブジェクト詳細の翻訳 |
翻訳するLANSAオブジェクトを含めた場合でも、ウィンドウ左側にあるオブジェクト・リストに沿って作業するだけです。
各オブジェクトを選択すると、ベース言語のテキストがウィンドウの上部に表示され、翻訳が必要な入力テキストは下部に表示されます。 翻訳された記述がベース言語の記述よりも長い場合には、赤で強調表示されます。 念のため、翻訳は定期的に [保存] |
|
4. 翻訳の保存 |
全てのオブジェクトを翻訳したら、翻訳を[保存] ファイルを保存せずに閉じた場合、入力した翻訳は失われてしまいます。変更を保存していない場合は警告が表示され、変更を保存するオプションが示されます。 |
|
5. 翻訳の圧縮 |
翻訳ファイル tl*.txt を任意で [圧縮] します。 |
|
6. 翻訳ファイルの返却 |
開発環境へ取り込むため、生成されたzipファイル TLFILES.zip もしくは圧縮していない翻訳ファイル tl*.txt を戻します。 |
開発環境へのファイルの統合については、「14.3 該当言語の翻訳のロード」で説明されています。.
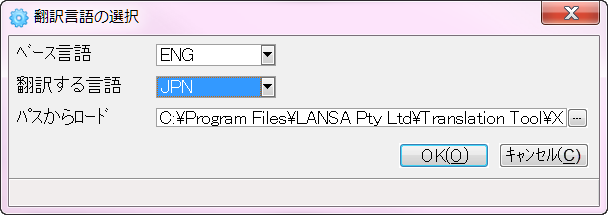

 するようにしてください。
するようにしてください。 で閉じます。
で閉じます。