Rectangles
By selecting a rectangle and clicking on Edit- Properties..., or by simply double clicking it, its property dialog box is opened.
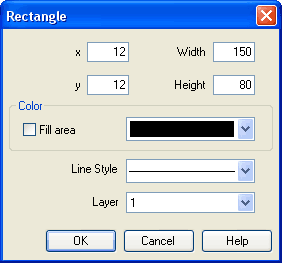
Description of the dialog box:
- xDefines the x-coordinate of the rectangle. Instead of providing a number, the rectangle can also be moved with the mouse.
- y
Defines the y-coordinate of the rectangle. Instead of providing a number, the rectangle can also be moved with the mouse. - Width
Defines the width of the rectangle. Instead of providing a number, the rectangle can also be resized by dragging the mouse: If the mouse pointer is moved onto the rectangle's border, the mouse pointers becomes a resize indicator, ,
,  , or
, or  . Now the rectangle can
be resized as indicated by holding down the left mouse
button.
. Now the rectangle can
be resized as indicated by holding down the left mouse
button. - Height
Defines the height of the rectangle. Instead of providing a number, the rectangle can also be resized by dragging the mouse: If the mouse pointer is moved onto the rectangle's border, the mouse pointers becomes a resize indicator, ,
,  , or
, or  . Now the rectangle can
be resized as indicated by holding down the left mouse
button.
. Now the rectangle can
be resized as indicated by holding down the left mouse
button. - Color
Defines the color of the rectangle's border. A color is set by clicking on the down-arrow at the right-hand side of the list and selecting a color. - Fill
Area
Defines whether the entire area or only the border of the rectangle is colored. - Line
Style
Defines the line style of the rectangle. A line style is set by clicking on the down-arrow at the right-hand side of the list and selecting a style. - Layer
Defines the drawing layer of the rectangle. The drawing layer is set by clicking on the down-arrow at the right-hand side of the list and selecting a layer.
Depending on the settings of drawing layer, the rectangle may not be visible or may not be selectable. To display an invisible rectangle or to change its properties in such a case, the drawing layer must be activated via the menu View- Layers....

