Inserting Components Via Menu
In FluidSIM, several alternative concepts exist to insert a component into a circuit diagram. One concept is “Drag-and-Drop”, which has been used in the preceding examples.
Alternatively, components can be selected through the Insert menu, either by navigating along the hierarchical menu structure or by entering one or more search strings. While mousing a component description in the menu, the related symbol is shown either in the preview window of the search dialog or in the upper left corner of the FluidSIM main window.
 Open a new
circuit window, select the menu item Insert/Find Component...
and enter one or
more search strings; e.g., valve,
hand.
Open a new
circuit window, select the menu item Insert/Find Component...
and enter one or
more search strings; e.g., valve,
hand.
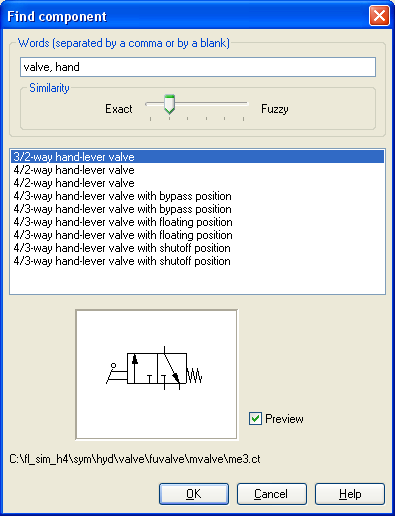
- Words In this field one or more search items can be entered in order to find a particular component. The order of the search items does not play a role, they are combined by a logical “AND”. Also note that partial matches are allowed. I.e., if you are unsure respecting the correct spelling of a component name, simply partition this name into several comma-separated search strings.
- Similarity
Determines the accuracy of the match between “Exact” and “Fuzzy”. This setting can be used to allow a tolerance respecting different spelling variants or typing errors. - Results
Contains a list of component descriptions, which contain the provided search strings. This list is ordered with respect to the accuracy of the match. By double-clicking onto a line in the list the dialog box is closed and the related component is inserted in the circuit diagram. The selection marker in the list can be moved by simply clicking the mouse, but also by using the arrow keys. Note that the selection marker does not follow the scroll bars. - Preview
If the “preview” option is enabled, the component symbol of the selected entry is shown below the list.
 Open a new
diagram window and navigate through the menu hierarchy until you
have reached the component “throttle check valve”. Observe the
preview window in the left corner while navigating.
Open a new
diagram window and navigate through the menu hierarchy until you
have reached the component “throttle check valve”. Observe the
preview window in the left corner while navigating.
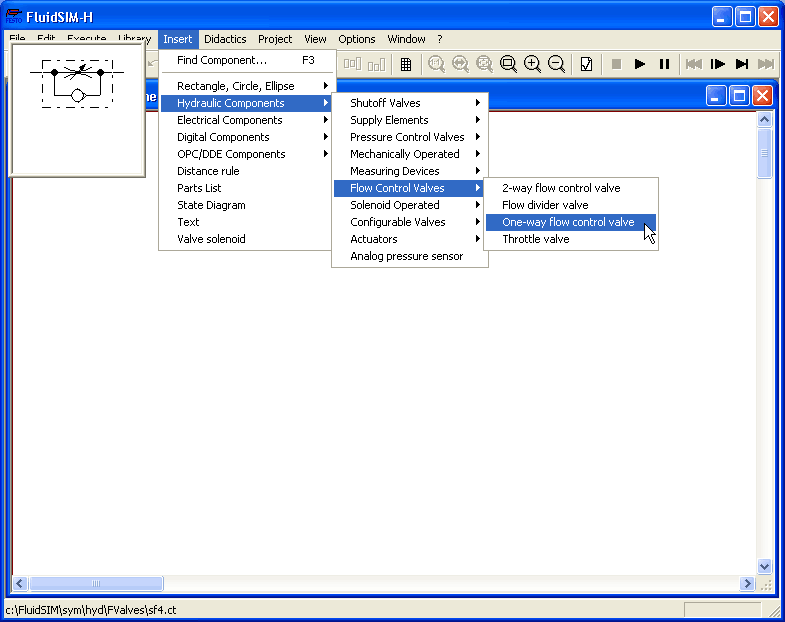
After a symbol has been chosen, it is inserted in the current diagram and gets selected. It then can be moved and connected as usual.

