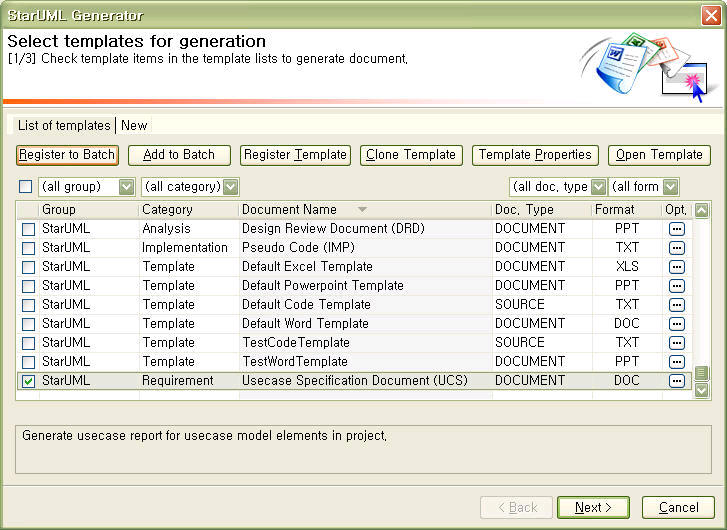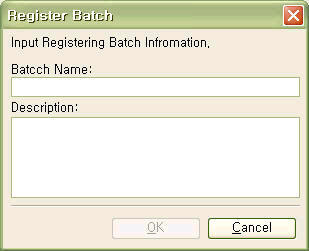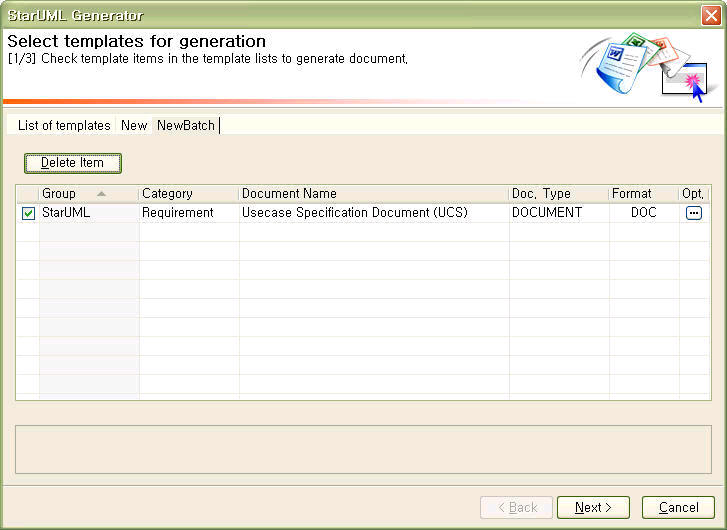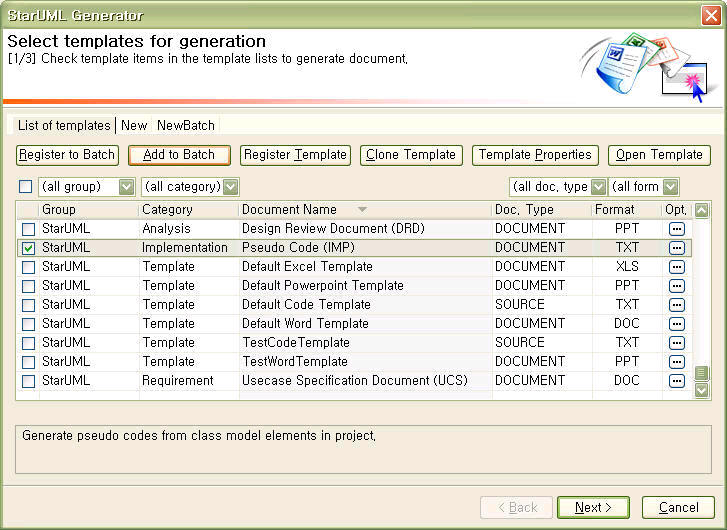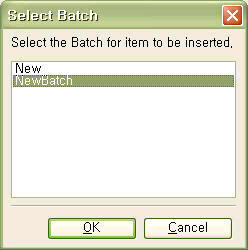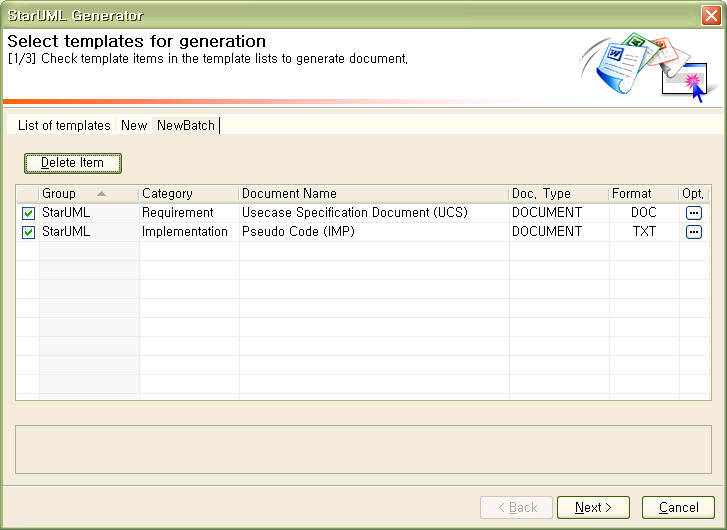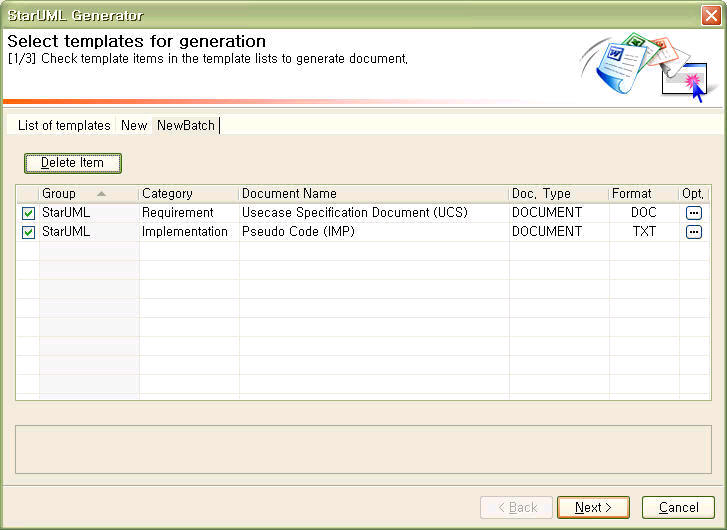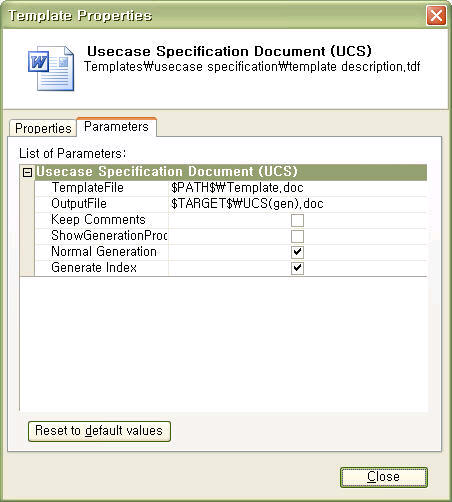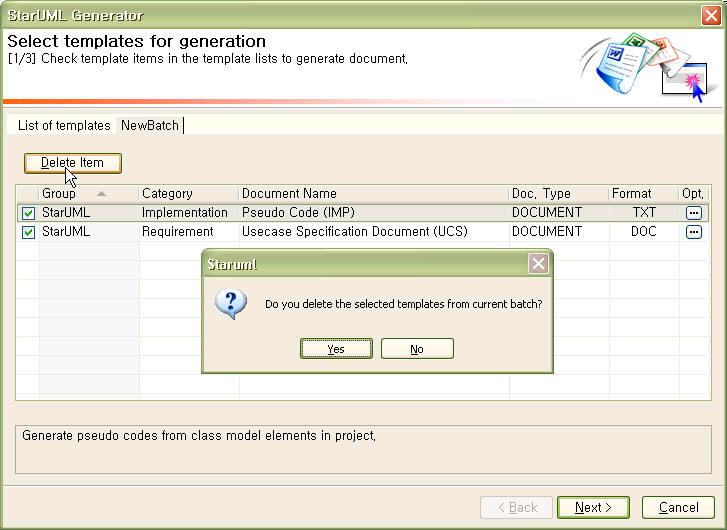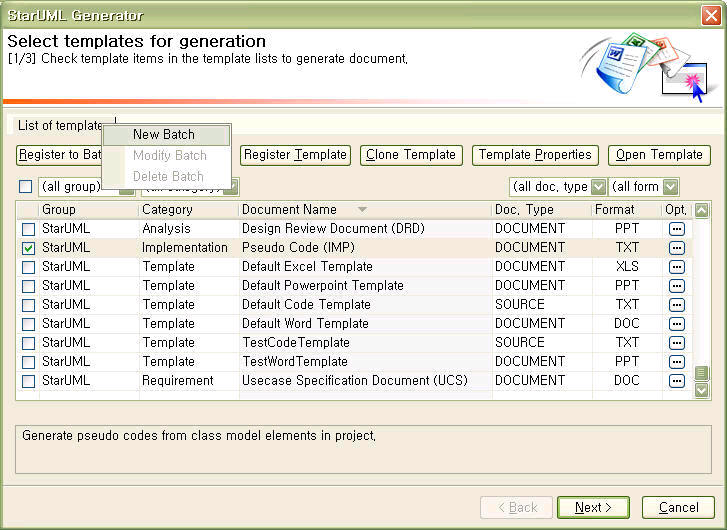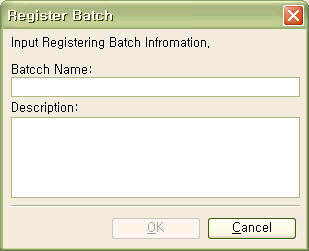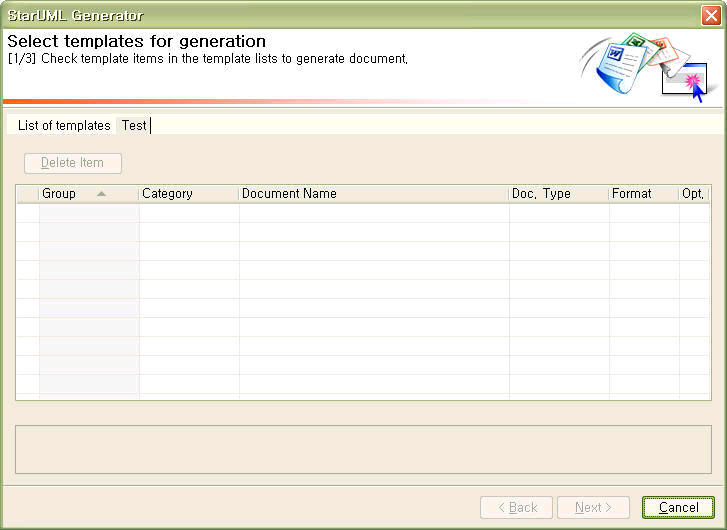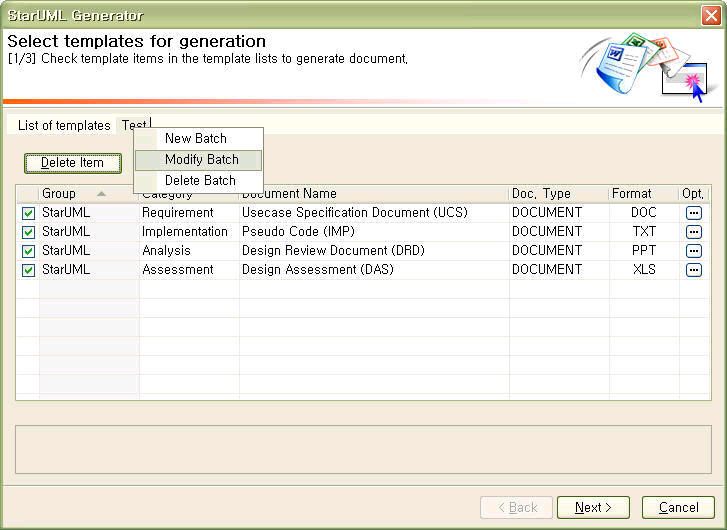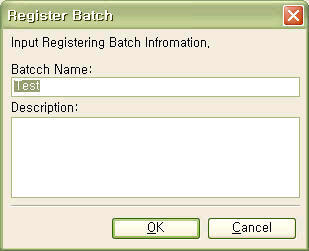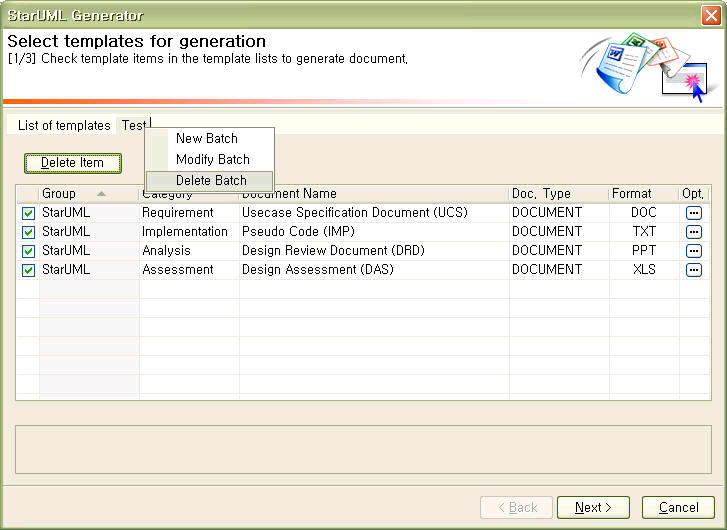|
In the [List of templates] tab, registered templates are listed. If you want to generate a set of artifacts at once, you can make a batch that used to generate a set of artifacts and can run the batch without selecting a set of templates.
Creating a new batch
Create a new batch containing selected templates.
| 1. | In the [Select templates for generation] Page, check templates, to make as a batch, in [List of templates] tab, and click [Register to Batch] button. |
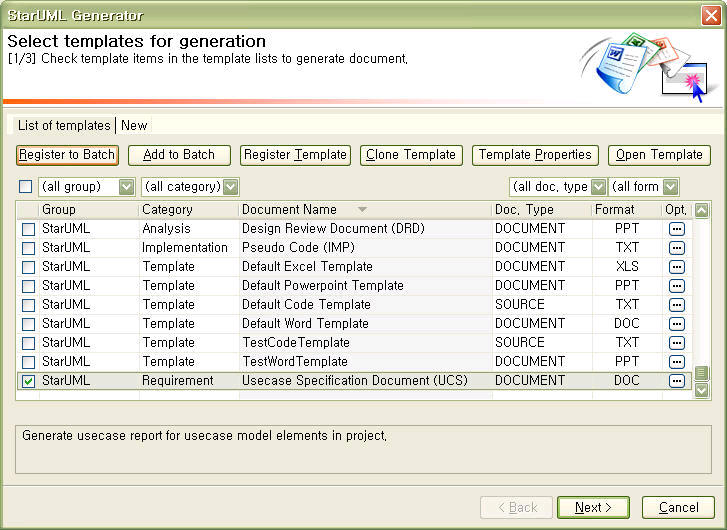
| 2. | In the [Register Batch] Dialog, specify [Batch Name], [Description] and click [OK] button. |
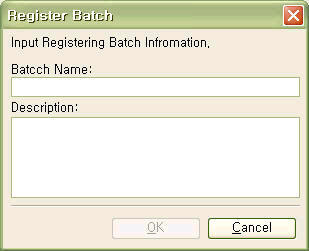
| 3. | You can find a new batch as a tab and selected templates in template list of the batch. |
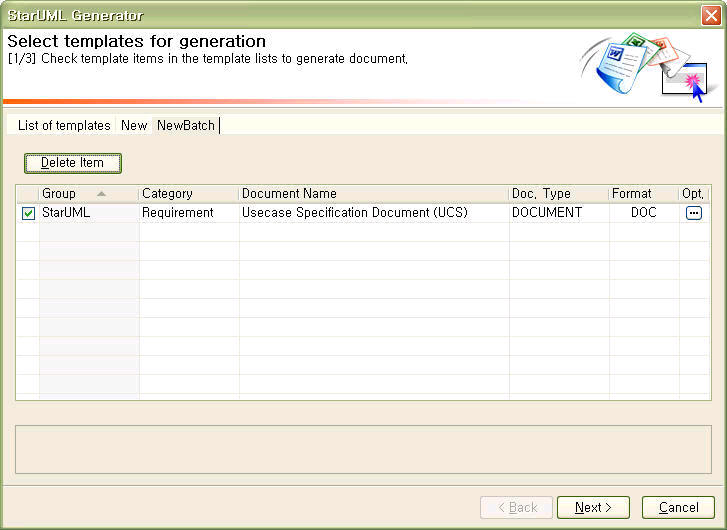
Add templates to existing batch
You can add templates to an existing batch.
| 1. | In the [Select templates for generation] Page, check templates, to add to existing batch, in the [List of templates] tab and click [Add to Batch] button. |
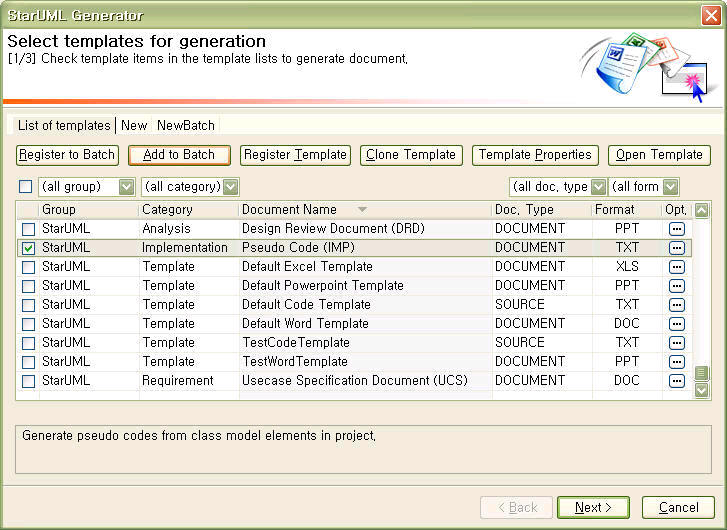
| 2. | In the [Select Batch] Dialog, select a batch and click [OK] button. |
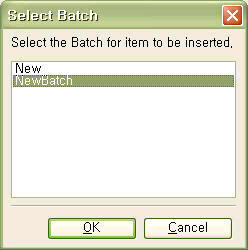
| 3. | You can find templates added to existing batch. |
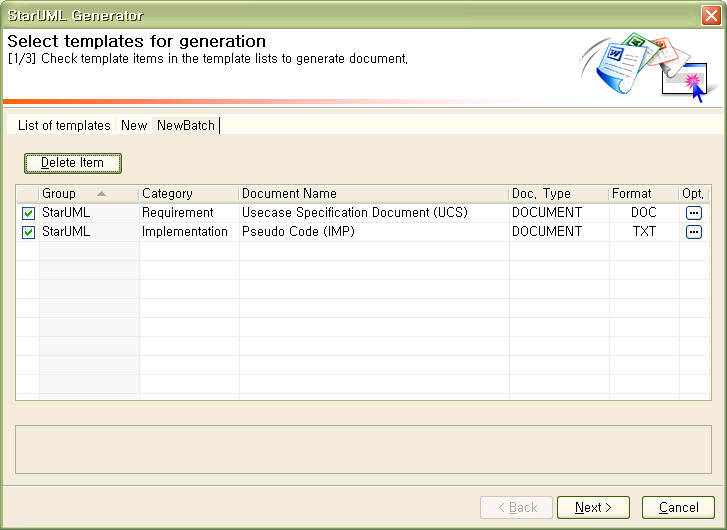
Executing a batch
You can generate many artifacts at once by using batch.
| 1. | In the [Select templates for generation] Page, select batch tab to execute. |
| 2. | Check templates to generate and click [Next] button. (As default, all templates are checked in the batch.) |
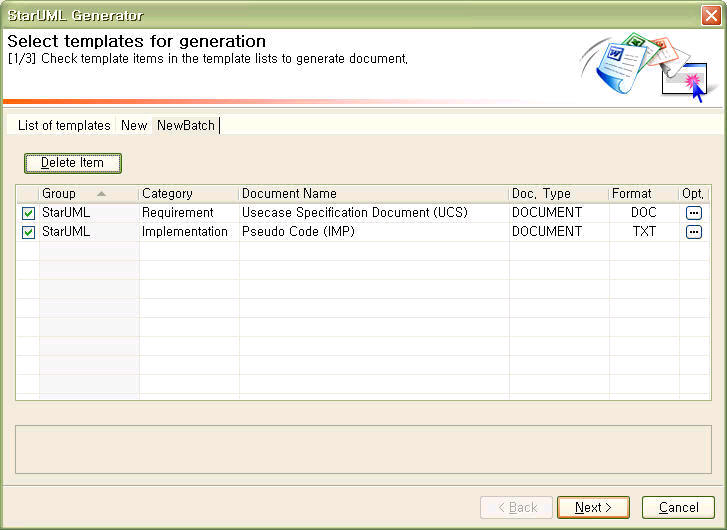
| 3. | You can generate artifacts in the batch using different property values. If you want to do so, click  button of each template and set the value of the each property. The change of the properties are applied only once. (Please refer to Registering Template > property for more information about properties of template) button of each template and set the value of the each property. The change of the properties are applied only once. (Please refer to Registering Template > property for more information about properties of template) |
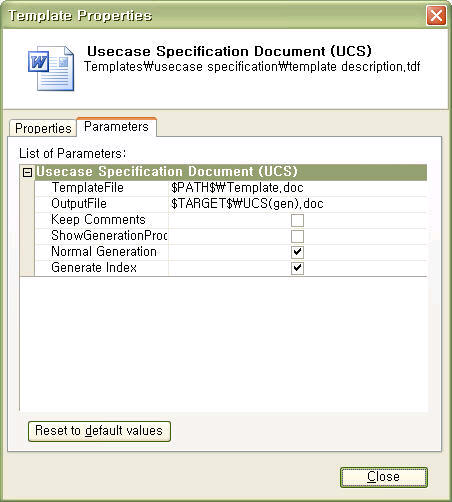
| 4. | When [Select target path] page is appeared on the screen, selects a folder to save generate a document to generate, and click [Next]. If you want to add a folder under the present selected folder, click [New Folder] button on left bottom and write a name for adding folder on name configuration dialog |
| 5. | When [Generating…] page is appeared on the screen, clicks [Generate] button. You can check the statue of each template generating through statue bar as generating documents from the template. And the log of generating process is recorded to [Logs:] window. If you want to cancel the present generating document, click [Cancel] button. And clicks OK button on Confirm cancel dialog. |
| 6. | Log(Document Creation is done) on log window is recorded, and is activated [Finish] button after completing document generation. If you want to finish document generation, close the document generation process as clicking [Finish] button. Or you can check the generated document as double-clicking document list in [Generation List]. |
Deleting templates in a batch
You can delete templates in the batch. (The deletion in the batch, the template is not remove and only deleted from the batch.)
| 1. | In the [Select templates for generation] Page, go to the batch tab and check templates to remove, and click [Delete Item] button. |
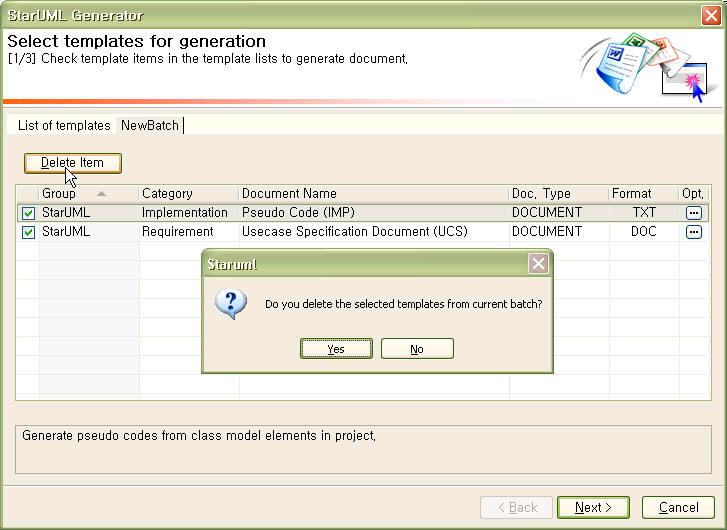
| 2. | You can make a certain the deletion of the checked templates. |
Creating an empty batch
You can create a batch that containing no template.
| 1. | In the [Select templates for generation] Page, click mouse right button on the any tab, and click [New Batch] menu. |
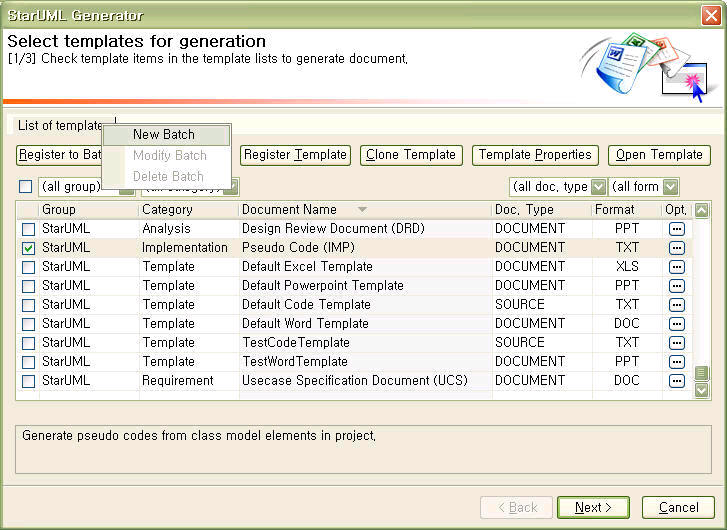
| 2. | In the [Register Batch] Dialog, specify [Batch Name], [Description] and click [OK] button. |
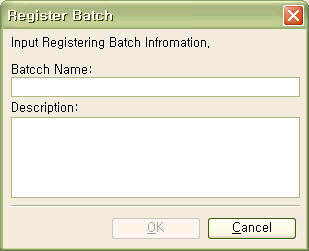
| 3. | In the [Select templates for generation] Page, you can find an empty batch tab. |
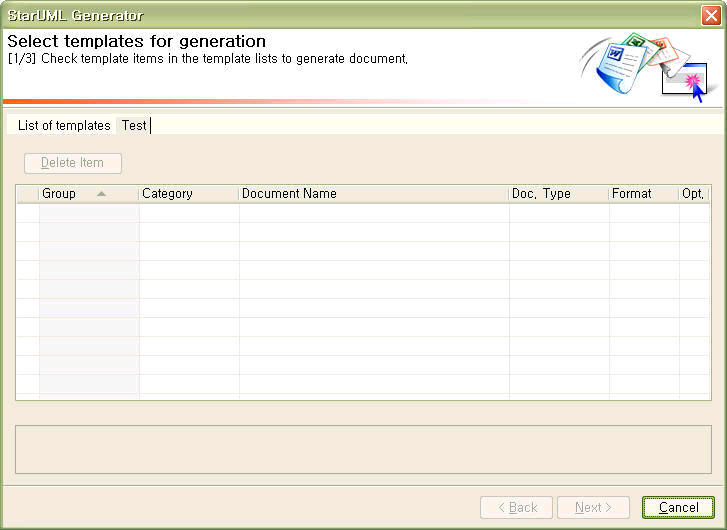
Modifying a batch
You can modify information about a batch.
| 1. | In the [Select templates for generation] Page, select batch tab to modify, and click mouse right button and click [Modify Batch] menu. |
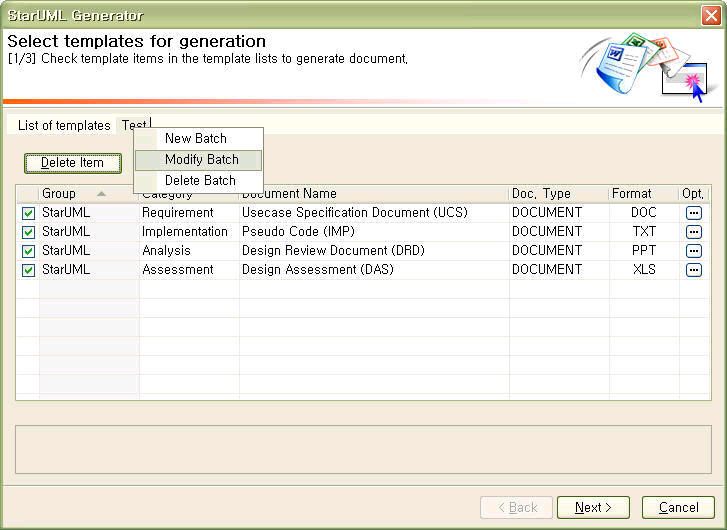
| 2. | In the [Register Batch] Dialog, modify [Batch Name], [Description] and click [OK] button. |
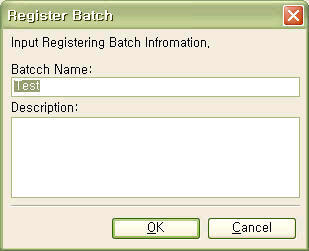
Deleting a batch
You can delete a batch.
| 1. | In the [Select templates for generation] Page, select a batch tab to delete and click mouse right button and click [Delete Batch] menu. |
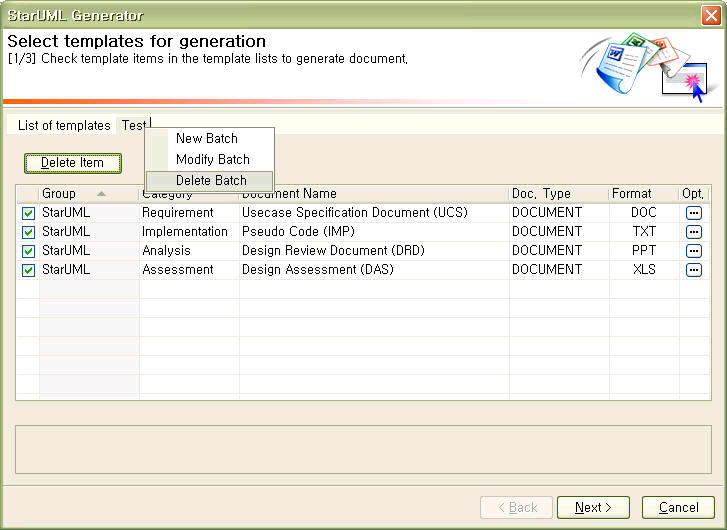
| 2. | You can make a certain that the deletion of the batch tab (Deleting batch not cause deletion of the templates contained by the template) |
|