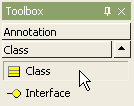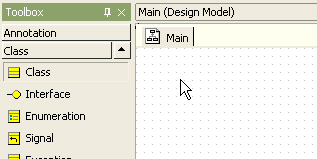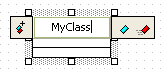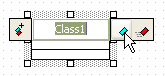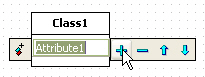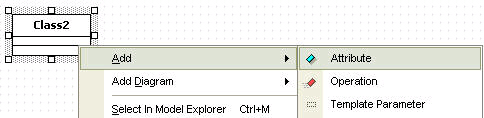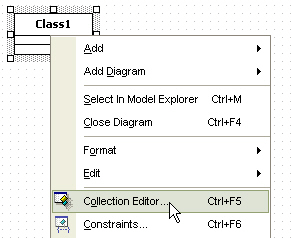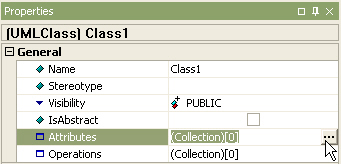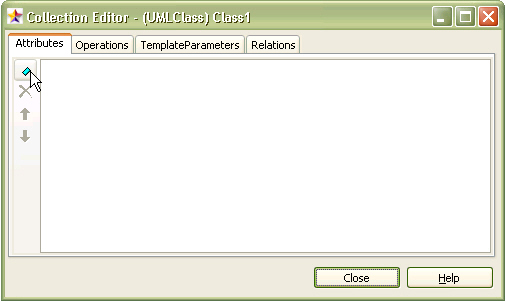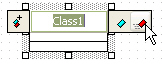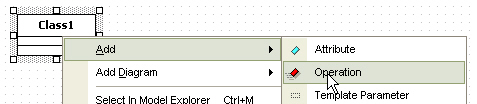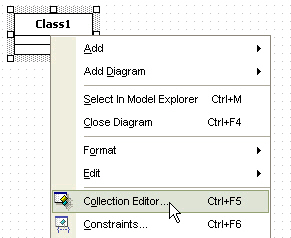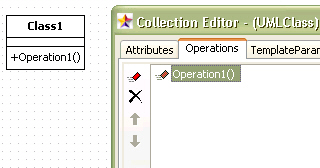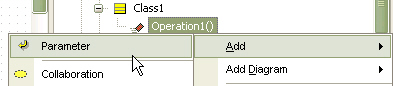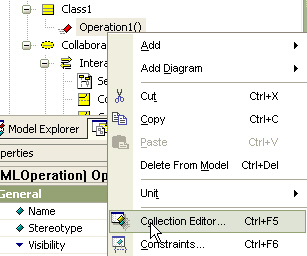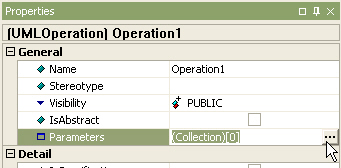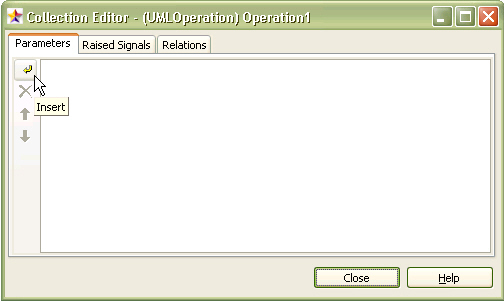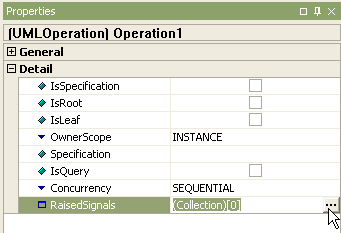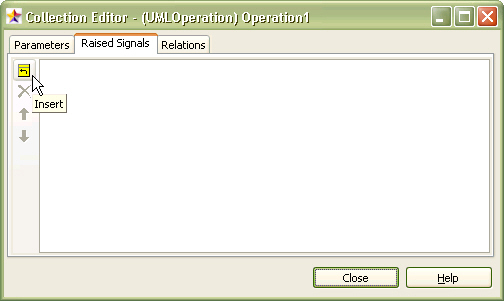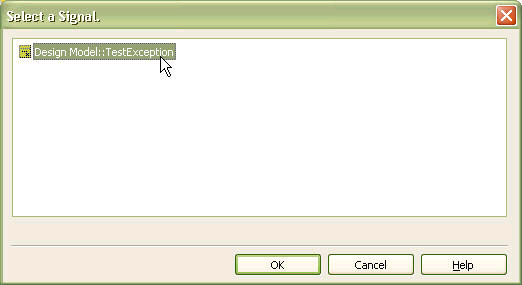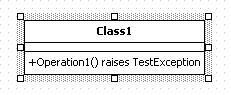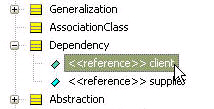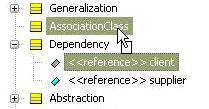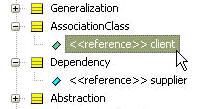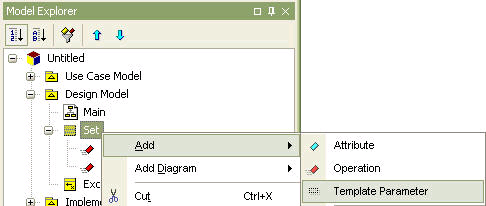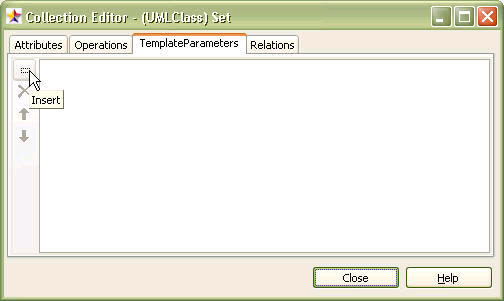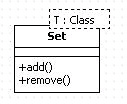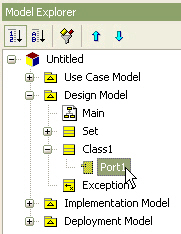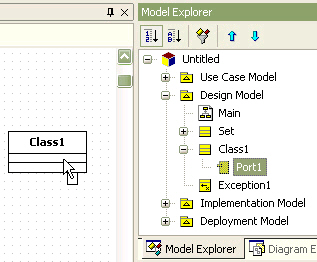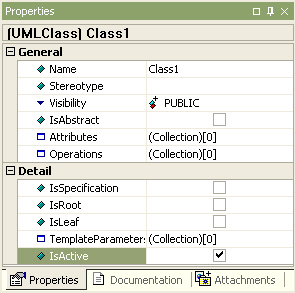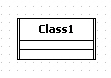|
Semantics
A class is the descriptor for a set of objects with similar structure, behavior, and relationships.
Procedure for creating class
In order to create class,
| 1. | Click [Toolbox] -> [Class] -> [Class] button. |
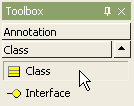
| 2. | And click at the position where class will be placed in the [main window]. |
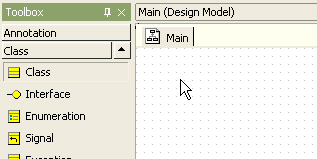
| 3. | A new class is created on the diagram and class quick dialog is opened. |
| 4. | At the quick dialog, enter the class name and press [Enter] key. |
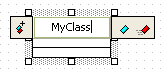
Procedure for adding attribute
There are three method to add attribute to class.
| · | using model in the [main window] or the [model explorer] |
| · | using [collection editor] |
In the case of using quick dialog,
| 2. | Press [Add Attribute] button at the quick dialog, and you can add attribute. |
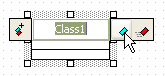 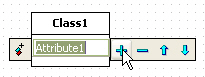
In the case of using model,
| 1. | Select class in the [main window] or in the [model explorer]. |
| 2. | Right-click the selected class, select [Add] -> [Attribute] popup menu, and you can do. |
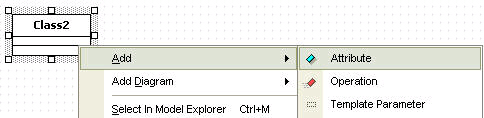
In the last case,
| 1. | Select [Collection Editor...] popup menu. |
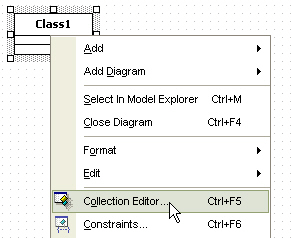
| 2. | Or click  button in [attributes] property on properties window. button in [attributes] property on properties window. |
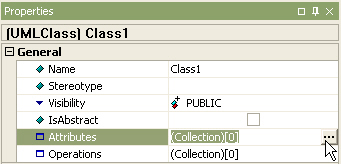
| 3. | At [attribute] tab of the [collection editor], you can add attribute by using  button. button. |
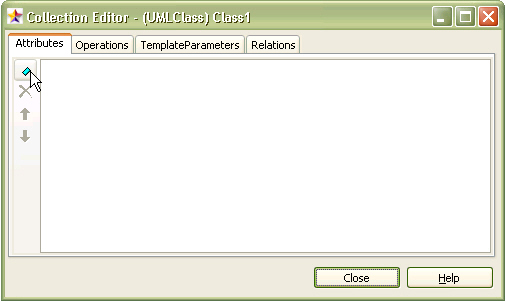
Procedure for adding operation
There are three method to add attribute to class.
| · | using model in the [main window] or the [model explorer] |
| · | using [collection editor] |
In the case of using quick dialog,
| 1. | Double-click class and class quick dialog is shown. |
| 2. | Press [Add Operation] button at the quick dialog, and you can add operation. |
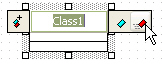
In the case of using model, select class in the [main window] or in the [model explorer], right-click the selected class, select [Add] -> [Operation] popup menu, and you can do.
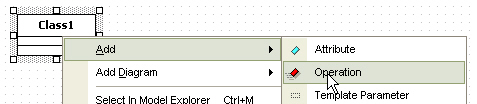
In the last case,
| 1. | Select [Collection Editor...] popup menu. |
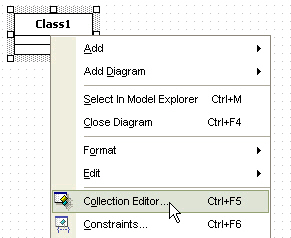
| 2. | At [operations] tab of the [collection editor], you can add operation by using  button. button. |
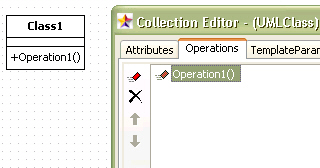
Procedure for adding parameter to operation
In order to add parameter to operation,
| 1. | Select operation in the [model explorer], select [Add] -> [Parameter] popup menu, and new parameter will be added. |
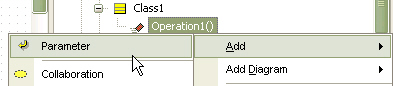
| 2. | Or select operation in the [model explorer], select [Collection Editor...] popup menu. |
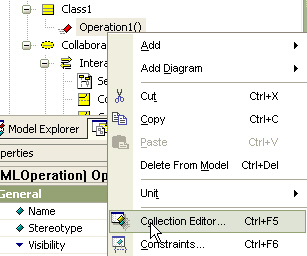
| 3. | Or click  button in [Parameters] property on properties window. button in [Parameters] property on properties window. |
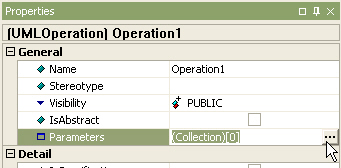
| 4. | At the [Parameters] tab of the [collection editor], you can add parameter by using  button. button. |
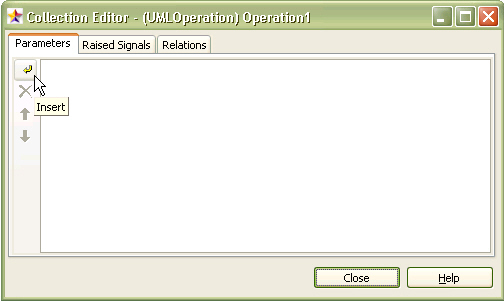
Procedure for adding exception to operation:
Before this procedure, there must exist a exception or more. To do this, see "Procedure for creating signal" or "Procedure for creating exception".
| 1. | Click  button in [RaisedSignals] property on properties window. button in [RaisedSignals] property on properties window. |
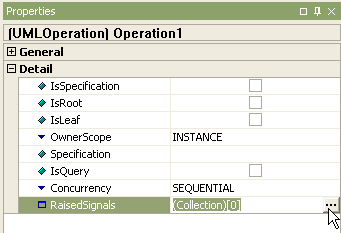
| 2. | At [Raised Signals] tab of the [collection editor], you can add exception to the operation by using  button. button. |
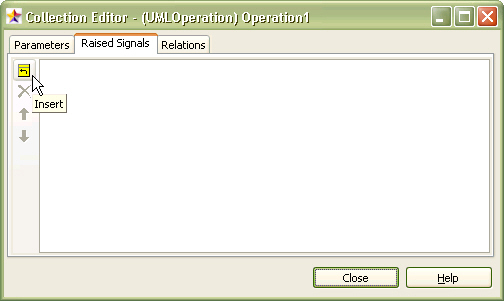
| 3. | At [Select a Signal] dialog, select signal or exception raised by operation and click [OK] button. |
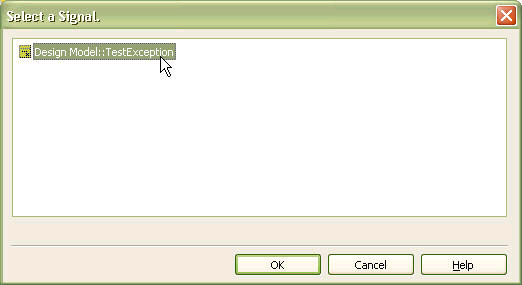
| 4. | The result is as follows. |
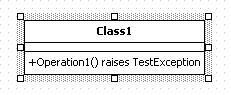
Procedure for moving attribute/operation into other class
In order to move attribute or operation into the other class,
| 1. | Click a attribute(or operation). |
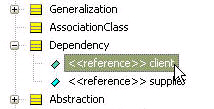
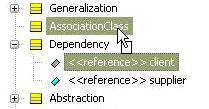
| 3. | Drop it into another class. |
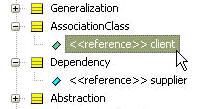
Procedure for adding template parameter to class
There are two way to add template parameter to class
| · | using class model in the [main window] or the [model explorer] |
| · | using [collection editor] |
Select class in the [main window] or the [model explorer], right-click, and select [Add] -> [TemplateParameter] popup menu. Then you can add template to class.
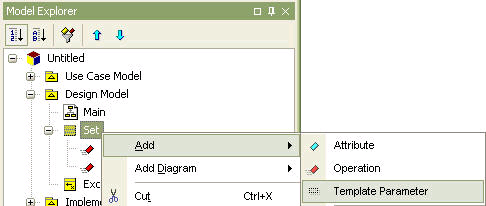
Select [Collection Editor...] popup menu or click  button in [TemplateParameter] property on properties window. At the [TemplateParameters] tab of the [collection editor], you can add template parameter to class by using button in [TemplateParameter] property on properties window. At the [TemplateParameters] tab of the [collection editor], you can add template parameter to class by using  button. button.
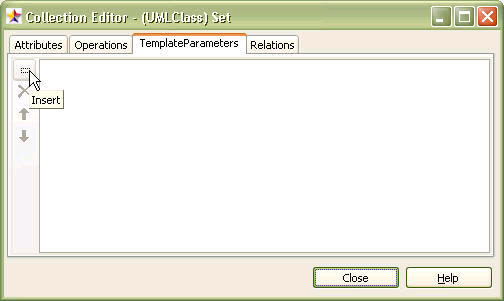
A new template parameter is added to class. The result is as follows.
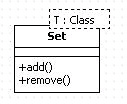
Procedure for creating view by dragging port
You can create port by dragging port from [model explorer] to main diagram.
| 1. | Drag port in the [model explorer]. |
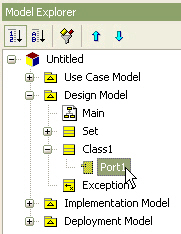
| 2. | Drop on the class in the main diagram. If it is not dropped on the class but on the other area of the diagram, Class with port will be created. |
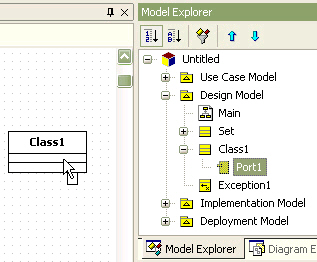
| 3. | The class has a port as follows. |

Procedure for setting active class
In order to set class to active class,
| 1. | Set class's [IsActive] property to true. |
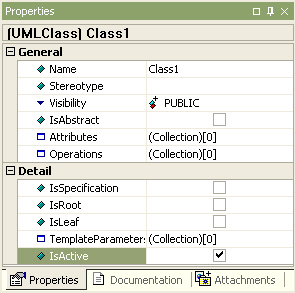
| 2. | The result class is shown as follows. |
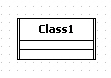
|