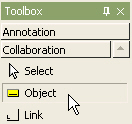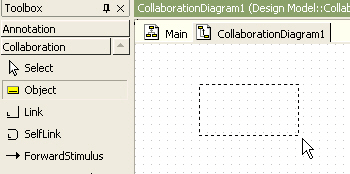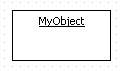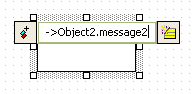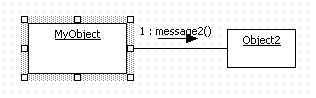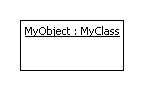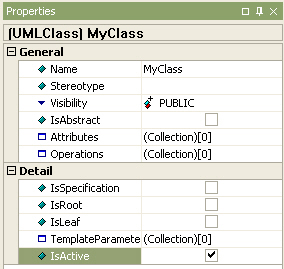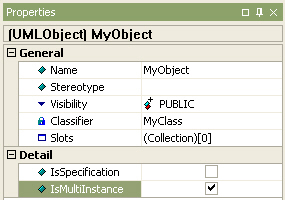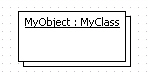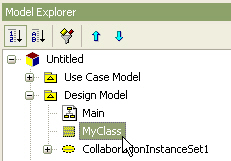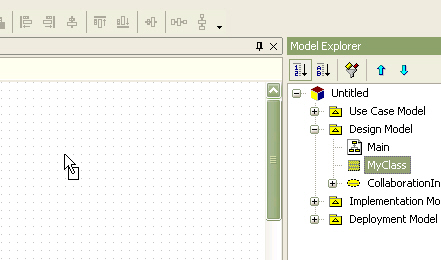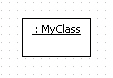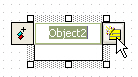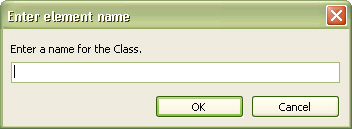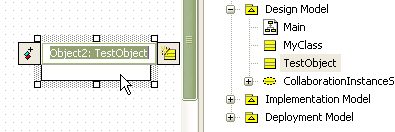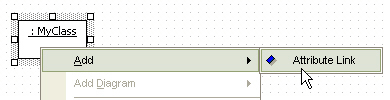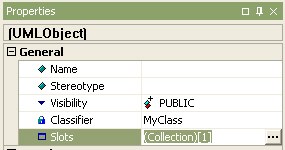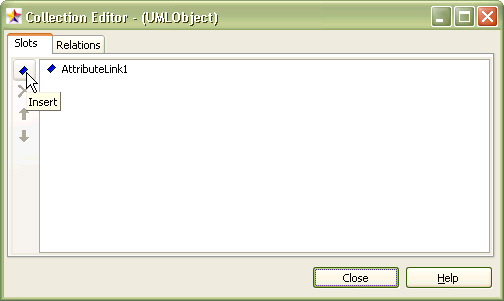|
Procedure for creating object
In order to create Object,
| 1. | Click [Toolbox] -> [Collaboration] -> [Object] button. |
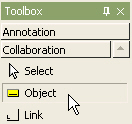
| 2. | And click at the position where Object will be placed in the [main window]. |
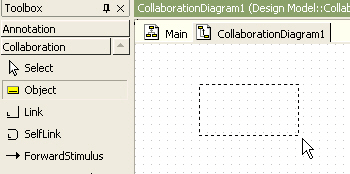
| 3. | Then quick dialog is shown. At the quick dialog, enter the object name. |

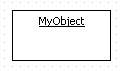
Procedure for creating outgoing from object stimulus by using shortcut creation syntax
In order to create outgoing stimulus from selected object to another object,
| 1. | Double-click from-object, or select from-object and press [Enter] key to pop up quick dialog. |
| 2. | At the quick dialog, enter stimulus name after "->" string ("<-" string for incoming and "<->" for outgoing with return). |
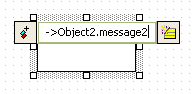
| 3. | Press [Enter] key and outgoing stimulus from selected object to target object is created and placed at the last order. |
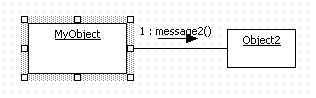
Procedure for setting active object
In order to set class to active object,
| 1. | Set assigned class's [IsActive] property to true. |
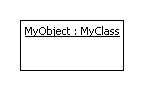
| 2. | For MyObject, change MyClass's [IsActive] property. |
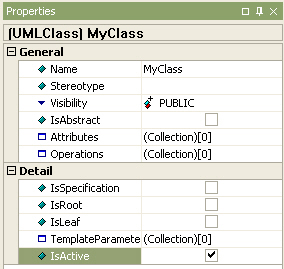
| 3. | If class property is not assigned, you can't change object to active object. |
Procedure for setting to multi object
In order to set object to multi object,
| 1. | Set object's IsMultiInstance property to true. |
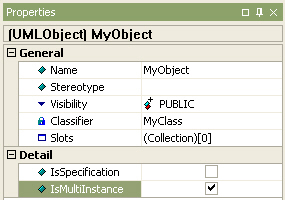
| 2. | Then the object is assigned as multi object. |
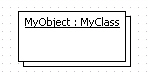
Procedure for creating object from class
In order to create object from class,
| 1. | Select class in the [model explorer]. |
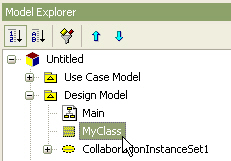
| 2. | Drag it into collaboration diagram. |
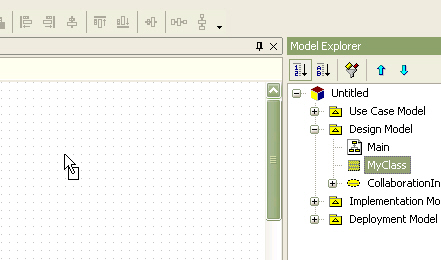
| 3. | Then the object(instance of the class) is created. |
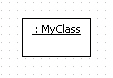
Procedure for creating class from object
If class is not assigned to object,
| 1. | Double-click object to pop up quick dialog. Then quick dialog is opened. |
| 2. | At the quick dialog, click add class button. |
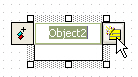
| 3. | At the [Enter element name] dialog, enter new class name. |
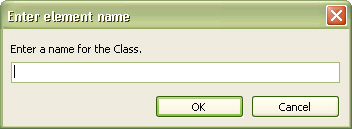
| 4. | Then new class is created and assigned to object. |
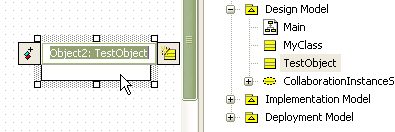
If you want existing class to be assigned to object, enter the existing class name at the [Select a model element] dialog.
Procedure for adding AttributeLink to object
There are two way to add attribute link to Object.
| · | using object model in the main diagram or the [model explorer] |
| · | using [collection editor] |
In the case of using object model,
| 1. | Select object in the [main window] or in the [model explorer]. |
| 2. | Right-click the selected object, select [Add] -> [Attribute Link] popup menu, and you can add Attribute Link. |
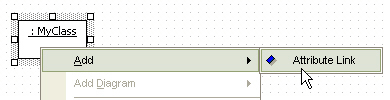
| 3. | Then new attribute link is created. |

In the other case,
| 1. | Select [Collection Editor...] popup menu of object or click  button in [Slots] property on properties window. button in [Slots] property on properties window. |
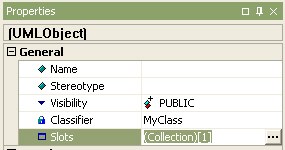
| 2. | At slots tab of the [collection editor], you can add attribute link by using  button. button. |
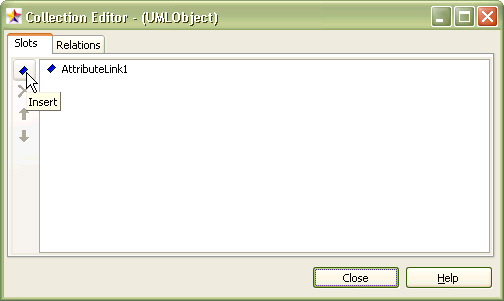
|