1.6.2 Editor Tabs
To make the most of the tabs in the editor, review:
The default style of tabs in the left pane is the Navigator bar style. You can choose to use the smaller (Standard) tab style by right clicking on the title bar of the active tab in the left pane and selecting the Tab View Style then Standard from the context menu.

You can move tabs from the left (the default) to the right of the LANSA Editor's window, or you can undock them so that they float over the top of the open window.
To undock an individual tab:
- If you are using the Navigator tab style, double click on the title bar to undock a tab, drag it to wherever you want it to go. If you move it near to the edge of the window, it will automatically dock there.
- If you are using the Standard tab style, grab the docking bar with your mouse and drag it away from it's current position.

While a tab is undocked, it can be displayed as a completely separate window floating over top of the editor. You can resize this window to display more information and you can close it and then re-display it.
To redock a tab to the main Editor window, double click on its Title bar to return it where it came from.
To dock it in another position, drag it to the left, right or bottom of the main window and use the docking guide diamond or the guide arrows to position the tab.
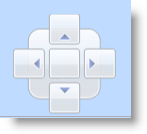

If you are using the Navigator style of tab, then at the bottom right of the last tab shown in the left pane, is this button:
If you click on it you will see these options:

If you select Show Fewer Buttons, the Navigator bars (depending on space) are collapsed one by one to icons as shown here:
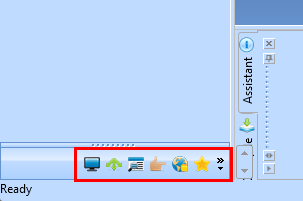
If you select the Add or Remove Favorite option, a sub menu is displayed which you can use to select an object type to be added as a tab in the Favorites tab. You can also use the menu to remove the tab within the Favorites tab.
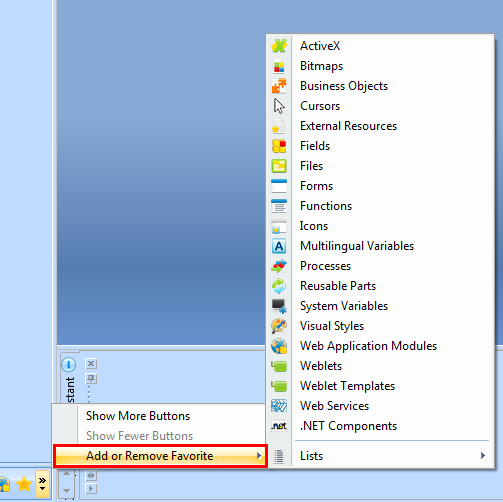
If you have moved your tabs around and can't see the tab you want, the easiest way to display it is by selecting it from the Views drop-down on the ribbon.
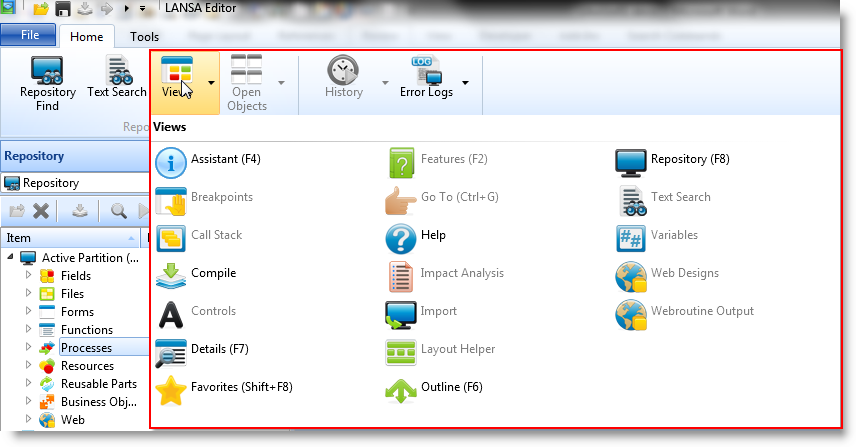
If you wish to return to the shipped default settings, select the Reset Editor button on the LANSA Settings dialog. This is described in Reset Defaults.
When using the Standard tabs, you can specify the position of the tab labels by right-clicking on a tab to open a pop-up menu. Select the position that you want and the tab is immediately displayed in the new position.
