4.4.1 Repository Find
Repository Find can be opened with the Repository Find command in the ribbon:
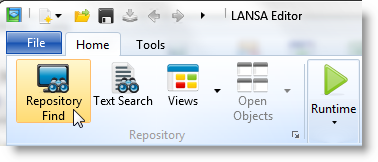
Or using the Find command in the context menu that opens when you right-click one of the Repository items.
Use the Find dialog to search though single or multiple object types, using a combination of different filter criteria:
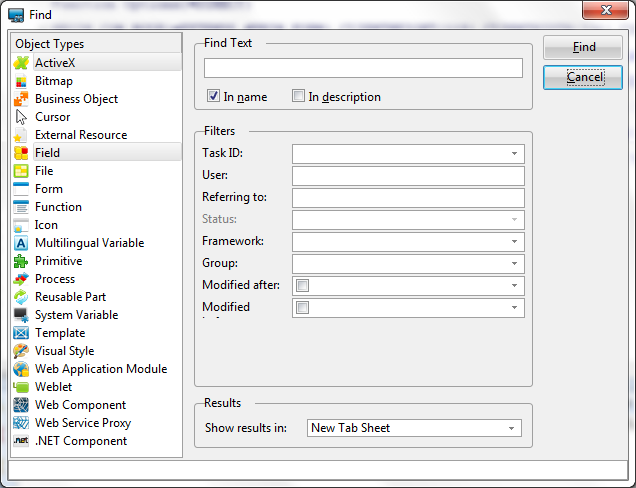
In the Object Types list, select the object types that will be included in the search. One or more object types may be selected from the list - press the Shift key while you click on the object types to be included in your search.
The specified criteria in the Find dialog will be applied to the object types selected. The criteria that can be entered will be determined by the object type(s) selected. For example, status may only be used with objects that are compiled and Framework may only be used with objects stored in Frameworks.
Find Text
Enter a whole or partial string. For example:
- ABC searches for any string containing ABC, (for example *ABC*)
- ABC* searches for any name that starts with ABC
- *ABC searches for any name that ends with ABC
Use the In name and In description check boxes to specify whether the string is searched in the name or the description of the selected Object Types or both.
Filters
Specify the filters that will be used in the search. All specified criteria will be combined using AND logic.
|
Task ID |
Choose a task ID you want to use as search criteria. All tasks defined for the current partition can be used.
|
| User |
Specify a user ID to use as search criteria.
|
| Referring To |
Specify the name of an object for which you want to find cross-reference information.
|
| Status |
Select the object status of the selected Object Type to be searched. More than one status can be selected.
|
| Framework |
Select the Framework you want to use as search criteria. More than one Framework can be selected.
|
| Group |
Select the Group you want to use as search criteria. More than one Group can be selected.
|
| Modified After |
Select the first modified date of the objects to be searched, i.e. all objects that have been modified on or after this date.
|
| Modified Before |
Select the last modified date of the objects to be searched, i.e. all objects that have been modified on or before this date. |
Results
Using the Show results In option, specify the tab in which you want the search results to be displayed.
By default:
- the result will appear in a tab in the left-hand tab folder group
- the first search results will be placed in a tab called Find Results 1.
Specify New Tab Sheet in Show results in as the location of the find results if you don't want them added to the end of the last results found.
Also see