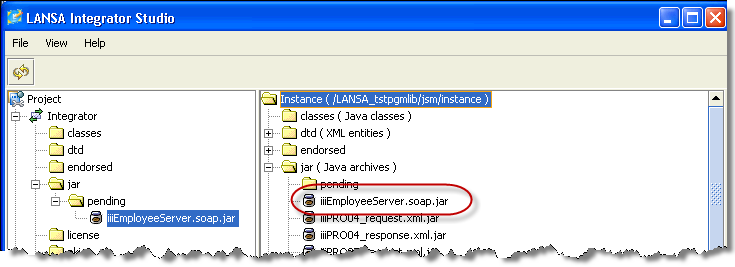Part A. Publish Files
INT010A - SOAP Service - Define Server
In these next steps, you will move the properties file to Integrator and then to the JSM server.
1. Display the Project tab for your project in the
So that you can see your project's files, expand the folder, then expand the folder.
2. Copy the properties file to the Integrator project folder. To do this:
a. Highlight and right click the SOAPServerService.properties file to open the context menu.
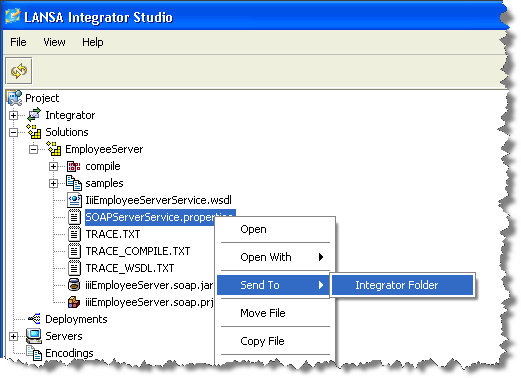
b. Select and then from the context menu.
3. Copy the jar file to the Integrator project folder. To do this:
a. Highlight the iiiEmployeeServer.SOAP.jar file to open the context menu.
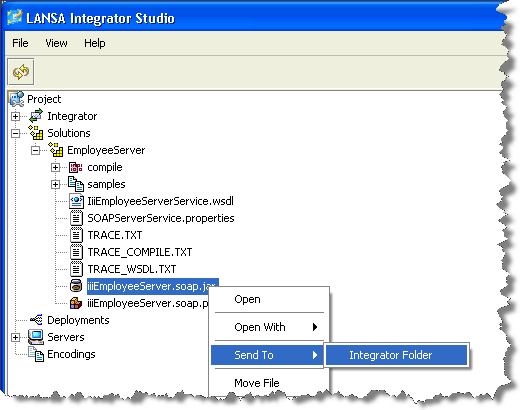
b. Select and then from the context menu.
4. Contract the folder and expand the folder.
Note the location of your files in the project folder
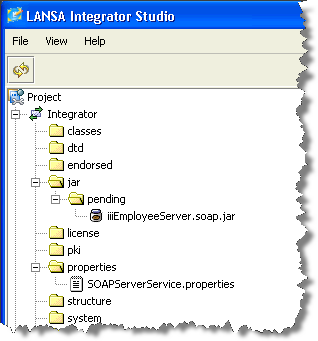
5. From your project tab in Studio, open your server instance so that you can move the properties and jar files to it.
a. Your server will already be defined from earlier exercises in this course. Your course may be using an IBM i JSM Server, in which case the definition will look similar to the following:
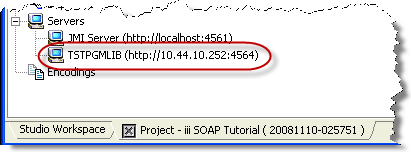
b. If you are using a local web server and JSM Server, your server definition will look like the following:
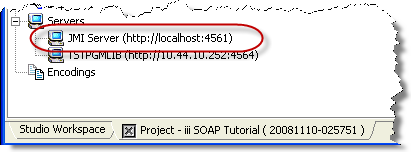
c. Select the appropriate server and use the right mouse menu to Open Server.
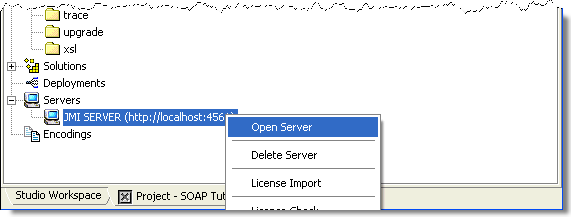
d. Your tab will now show both your local files and the JSM server's files.
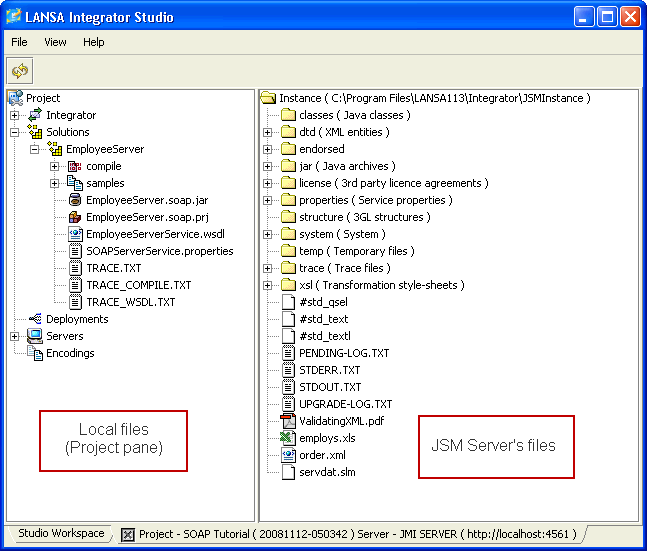
6. Move the jar file to the JSM server:
a. Highlight the jar file in the folder of the Project panel
b. Right click to open the context menu.
c. Select from the context menu, and select Yes in the confirm dialog
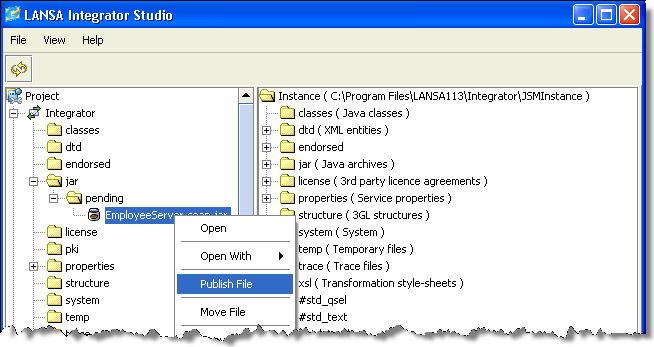
You will now see the jar files in the folder of the JSM server.
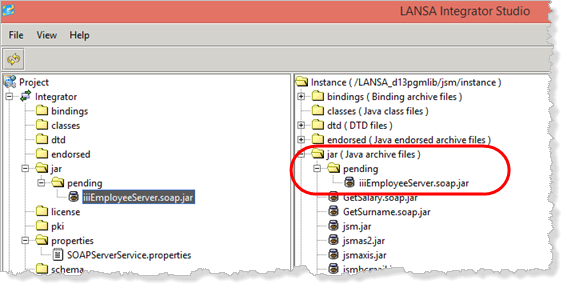
7. Move the properties file to the JSM server.
a. Highlight the properties file in the properties folder of the pane.
b. Right click to open the context menu.
c. Select from the context menu, and select in the dialog.
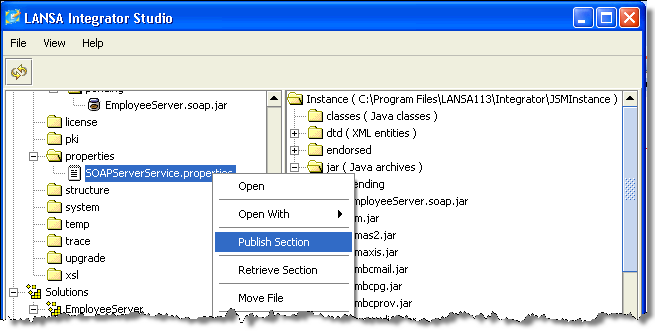
Your properties file is used to add a section to the properties file on the server.
8. You must re-start the JSM Server to move the jar file out of the pending folder.
To do this:
a. Highlight the folder in the JSM server pane
b. Right click in open the context menu.
c. Select and then from the context menu.
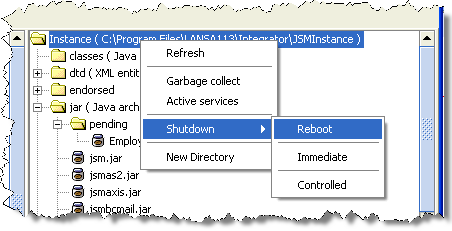
9. When the reboot has been completed, press to refresh the screen. You will see that the jar files are no longer in the folder of the JSM server pane.