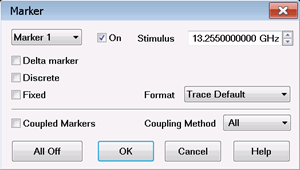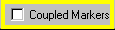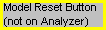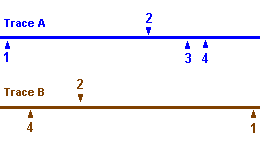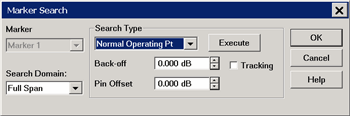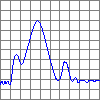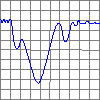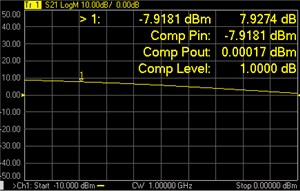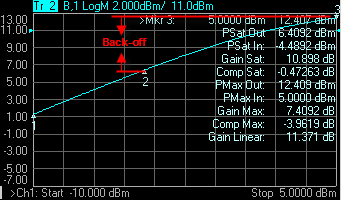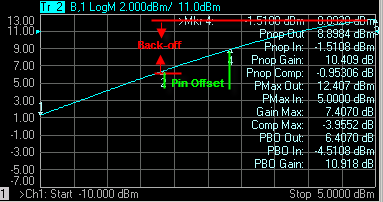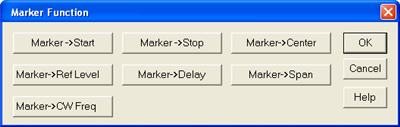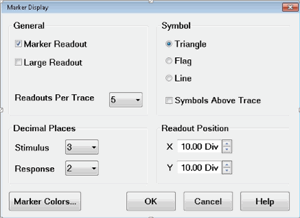Markers
Markers provide a numerical readout of measured data, a search capability for specific values, and can change stimulus settings. This topic discusses all aspects of markers.
Marker Functions (Change Instrument Settings)
Note: Marker Readout can be turned ON / OFF and customized from the View/Display menu. Learn more.
How to Create Markers |
|
Using front-panel hardkey [softkey] buttons |
Using Menus |
|
|
Moving a Marker
To move a marker, make the marker active by selecting its number in any of the previous 3 methods. The active marker appears on the analyzer display as Ñ. All of the other markers are inactive and are represented on the analyzer display as D. Then change the stimulus value using any of the following methods:
Type a value.
Scroll to a stimulus value using the up / down arrows. The resolution can not be changed.
Click the stimulus box, then use the front-panel knob.
Click and Drag Markers using a finger (touchscreen) or by left-clicking and holding a marker symbol. Then drag the marker to any point on the trace. This feature is NOT allowed in Smith Chart or Polar display formats or with a Fixed Marker type.
Marker Specifies the current (active) marker number that you are defining. On Check to display the marker and corresponding data on the screen. Stimulus Specifies the X-axis value of the active marker. To change stimulus value, type a value, use the up and down arrows, click in the text box and use the front-panel knob, or drag the marker on the screen. Delta (and Reference) Markers Check to make the active marker display data that is relative to the reference (R) marker. There is only one reference marker per trace. All other markers can be regular markers or delta markers. When a delta marker is created, if not already displayed, the reference marker is displayed automatically. A delta marker can be activated from the Marker dialog box or the Marker Toolbar. See Also: Number of General Purpose and Reference Markers. Discrete Marker Check to display values at only the discrete points where data is measured. Clear to display values that are interpolated from the data points. The interpolated marker will report y-axis data from ANY frequency value between the start and stop frequency. Fixed Check to cause the marker to have a fixed X-axis and Y-axis position based on its placement on the trace when it was set to fixed. It does NOT move with trace data amplitude. It can be scrolled left and right on the X-axis by changing the marker stimulus value. Use this marker type to quickly monitor "before and after" changes to your test device. For example, you could use fixed markers to record the difference of test results before and after tuning a filter. Clear the box to create a Normal marker, which has a fixed stimulus position (X-axis) and responds to changes in data amplitude (Y-axis). It can be scrolled left and right on the X-axis by changing the marker stimulus value. Use this marker type with one of the marker search types to locate the desired data. (Marker) Format Displays the marker data in a format that you choose. The Trace Default setting has the same marker and grid formats. Choose from the following:
Noise Marker Format - Available ONLY in IMSpectrum and SA measurement classes. For comparison purposes, electronic noise measurements are often displayed as though the measurement was made in a 1 Hz Res BW. However, making an actual measurement at a 1 Hz Res BW is impossible, and at 10 Hz, extremely slow. A Noise Marker mathematically calculates the noise measurement at that single data point as though it were made using a 1 Hz bandwidth. To accurately measure noise, the Noise Marker should NOT be placed on, or too close to, a signal. The distance from a signal depends on several factors. To know if an accurate reading is being made, move the Noise Marker until consistent measurements are displayed in adjacent data points. All Off Switches OFF all markers on the active trace. The coupled markers feature causes markers on different traces to line up with the markers on the selected trace. Markers are coupled by marker number, 1 to 1, 2 to 2, 3 to 3, and so forth. If the x-axis domain is the same (such as frequency or time), coupling occurs. Trace markers in a different x-axis domain will not be coupled. If a trace marker has no marker to couple with on the selected trace, the marker remains independent. Coupling Method - Determines the scope of coupling. Choose from the following:
Coupled Markers Model This model simulates the use of coupled markers in the VNA:
|
||||||||||||||||||
You can use markers to search and return data for the following trace criteria:
Max and Min: find the highest or lowest points on the trace
Peak, then move to other peaks (left, right, next highest)
Target Value: find a specific Y-axis value
Bandwidth (Filters)
Compression Point (Amplifiers)
Power Saturation (Amplifiers)
Power Normal Operating Point (Amplifiers)
How to Search with Markers |
|
Using
front-panel |
Using Menus |
|
|
Marker Specifies the marker that you are defining. Not available for search types that deploy specific markers. Search Domain Defines the area where the marker can move or search. For full span, the marker searches for specified values within the full measurement span. For user span, the marker searches for specified values within a measurement span that you define. Learn more about Search Domain. Search TypeNote You must either press Execute or check Tracking to initiate all search types. If there is no valid data match for the search type, the marker will not move from its current position.
Maximum Marker locates the maximum (highest) data value. Minimum Marker locates the minimum (lowest) data value. Next Peak Marker locates the peak with the next lower amplitude value relative to its starting position. Peak Right The marker locates the next valid peak to the right of its starting position on the X-axis. Peak Left The marker locates the next valid peak to the left of its starting position on the X-axis.
For more information, see What is a Peak? Target Enter the Target value. The marker moves to the first occurrence of the Target value to the right of its current position. Subsequent presses of the Execute button cause the marker to move to the next value to the right that meets the Target value. When the marker reaches the upper end of the stimulus range, it will "wrap around" and continue the search from the lower end of the stimulus range (left side of the window).
Four markers are automatically deployed to find the first negative or positive bandpass in the selected search domain. To create Bandwidth markers:
The following four values are displayed for Bandwidth Search:
Uses the active marker to find the specified gain Compression Level. Learn more about Gain Compression. Note: Valid ONLY for S21 (Gain) measurements with a Power Sweep. To create Compression markers:
Linear gain is defined as the Y-axis value (gain) of the first data point of the Search Domain (Full Span by default).
Marker > N: X-axis value and Y-axis value Comp Pin: Input power (marker X-axis value) Comp Pout: Output power (Pin + gain) Comp Level: Compression level found.
Comp. Not Found: Displayed when the requested compression level is not found. About PSAT and PNOP MarkersCompression measurements based on the Pout vs Pin curves are common in the satellite test industry. In the case of Travelling Wave Tube (TWT) amplifiers, PSAT markers identify the normal operating point near saturation, and the amplifiers are operated with the power slightly backed-off approximately 0.03 to 0.1 dB. For TWT amplifiers, the saturation curve always "folds over" and produces a maximum power out. For Solid State Power Amplifiers (SSPA), the saturation is not as well defined. A common reference is the Normal Operating Point, which is a power backed-off by 8 to 10 dB from the maximum power. In this case, the normal operating point marker replaces the Psat with the PNOP values. Also, because the backoff is important, the backoff output and input powers are displayed (PBO Out), (PBO in) as well as gain at back off (PBO Gain).
Uses Markers 1, 2, and 3 to quickly identify output power saturation parameters of an amplifier. Back-off is a point at which the output power is sufficiently lower than the saturated output power so that the device under test behaves in a more linear fashion. Note: Valid ONLY for Power IN vs Power OUT measurements. These markers can also be used on a CompOut trace with Compression Analysis mode in the Gain Compression Application. To make a Power IN (X-axis) vs Power OUT (Y-axis) measurement:
To create PSAT markers:
This setting uses three markers to calculate and display 10 values. The three markers:
The 10 displayed values:
Uses Markers 1, 2, 3, and 4 to quickly identify Normal Operating Point parameters of an amplifier. Back-off is a point at which the output power is sufficiently lower than the saturated output power so that the device under test behaves in a more linear fashion. The power normal operating point is the output power where the input is offset from the back-off input power by the Pin Offset. Note: Valid ONLY for Power IN vs Power OUT measurements. These markers can also be used on a CompOut trace with Compression Analysis mode in the Gain Compression Application. See Power Saturation to learn how to make a Power IN (X-axis) vs Power OUT (Y-axis) measurement. To create PSAT markers:
This setting uses four markers to calculate and display 12 values. The four markers:
The 12 displayed values:
*Linear Gain (not shown): Marker 1 - Y-axis value MINUS X-axis value
|
|||||||||||||||||||||||||||||||||||||||||||||||||||||||||||||||||||||||||||||||||||||||||
You define what the analyzer considers a "peak" by selecting the following two peak criteria settings:
Threshold - Minimum amplitude (dB). To be considered valid, the peak must be above the threshold level. The valley on either side can be below the threshold level.
Excursion - The vertical distance (dB) between the peak and the valleys on both sides. To be considered a peak, data values must "fall off" from the peak on both sides by the excursion value.
Example:
Threshold Setting: -10dB
Excursion Setting: 1dB
Scale = 1 dB / Division
Mouse over the graphic to find a valid peak.
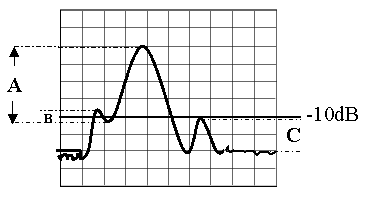
Peak A = Valid Peak (Above Threshold and Excursion Settings)
Peak B = Invalid Peak (Below Excursion Setting)
Peak C = Invalid Peak (Below Threshold Setting)
Search domain settings restrict the stimulus values (X-axis for rectangular format) to a specified span. Set the Start and Stop stimulus settings of these User spans. If Start is greater than Stop, the marker will not move. Learn how to set Search Domain.
The default domain of each new marker is "full span".
There are 16 user-defined domains for every channel.
The user-defined domains can overlap.
More than one marker can use a defined domain.
Search Domain settings are shared with Trace Statistics User Ranges
The graphic below shows examples of search domains.
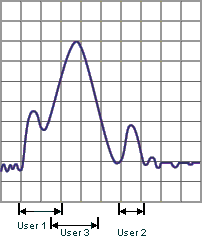
Using the Zoom feature, you can search for the Maximum, Minimum, or a Target value within a 'zoomed' frequency range. The zoomed frequency range becomes the User 16 Search Domain span.
A marker is created if not already present on the trace. If markers are already present on the trace, the lowest marker is moved to the found value.
Left-click the mouse or use a finger, then drag across a portion of a trace.
Release the mouse or lift the finger.
Select Search Within.
Then choose from the following:
Max - A marker moves to the HIGHEST value within the zoomed range.
Min - A marker moves to the LOWEST value within the zoomed range.
Target - A marker moves to the first value within the zoomed range that is currently set in the Marker Search 'Target' setting. The same Discrete Marker rules apply as those for the standard Target Marker Search.
Marker Functions - Change Instrument Settings
The following settings change the relevant PNA settings to the position of the active maker.
How to change instrument settings using markers |
|
Using front-panel
|
Using Menus |
|
|
Note: Marker Functions do not work with channels that are in CW or Segment Sweep mode. Marker =>Start Sets the start sweep setting to the value of the active marker. Marker =>Stop Sets the stop sweep setting to the value of the active marker. Marker =>Center Sets the center of the sweep to the value of the active marker. Marker =>Ref Level Sets the screen reference level to the value of the active marker. Marker =>Delay The phase slope at the active marker stimulus position is used to adjust the line length to the receiver input. This effectively flattens the phase trace around the active marker. Additional Electrical Delay adjustments are required on devices without constant group delay over the measured frequency span. You can use this to measure the electrical length or deviation from linear phase. This feature adds phase delay to a variation in phase versus frequency; therefore, it is only applicable for ratioed measurements. See Measurement Parameters. Marker =>Span Sets the sweep span to the span that is defined by the delta marker and the marker that it references. Unavailable if there is no delta marker. Marker =>CW Freq Sets the CW frequency to the frequency of the active marker. NOT available when the channel is in CW or Power Sweep. Use this function to first set the CW Frequency to a value that is known to be within the current calibrated range, THEN set Sweep Type to Power or CW. |
|
The marker display dialog allows you to change how markers and the associated readout is displayed on the PNA screen. Several marker display features also apply to Statistics display.
How to change marker display settingsRight-click on a marker readout, then click Marker Display or: |
|
Using front-panel
|
Using Menus |
|
|
The following settings apply to readouts of ALL currently-displayed marker, bandwidth, and trace statistics. These settings revert to their defaults on Preset but ARE stored with Instrument State and User Preset. Marker ReadoutChecked - Shows readout information. Cleared - Shows NO readout information. Large ReadoutChecked - Shows the marker readout in large font size for easy reading. However, all readout lines may not be visible. Cleared - Shows the marker readout in normal font size. Readouts Per TraceChoose the quantity of marker readouts to show in the window for each trace. Choose to display up to 10 readouts per trace, up to 20 readouts per window. When more markers are present than the specified quantity of readouts, the marker numbers for which readouts are displayed can change depending on the marker number that is active. Readouts Per Trace can be set independently for each window. SymbolChoose from the following marker symbols.
Line symbols are NOT used on Smith or Polar display formats. Symbols can be set independently for each window. Symbols Above TraceCleared - ONLY the active marker is displayed above the trace. Inactive markers are displayed below the trace. Checked - ALL marker symbols are displayed above the trace. The active marker is always filled solid. Decimal PlacesChoose the marker readout resolution to display. These values also apply to the readouts that are displayed in the marker table. Decimal Places can be set independently for each window. Stimulus (X-axis) - Choose from 2 to 6 places after the decimal point. Default is 3. Response (Y-axis) - choose from 1 to 4 places after the decimal point. Default is 2. Readout PositionChoose where to place the marker readouts. Marker readouts are right-justified on the specified X-axis and Y-axis position. The default position (10.0, 10.0) is the upper-right corner of the grid. Position (1.0,1.0) is the lower-left corner. Readout position can be set independently for each window. Note: Readout Position can also be changed using a mouse by left-clicking on the top readout and dragging to the new position. Marker Colors Starts the Display Colors dialog with only the marker colors available. Learn more. |
||||
You can display a table that provides a summary of marker data for the active trace. The marker data is displayed in the specified format for each marker.
How to view the Marker Table |
|
Using front-panel
|
Using Menus |
|
|