Step 3. Make Sections Business Object Visible
VFW104 – Simple Keyed Collections
In the following steps you will change the Employee Images for Section command handler to be able to switch to the Employee Details command handler. The Employee Details command handler will be enhanced to enable the user to return to the Employee Images for Section command handler.
Note: Switching can only be performed on objects that are visible in the Navigation panel.
1. In the VL Framework, display the properties of the _ business object.
2. Display the tab.
3. Select ( in the business objects list at the bottom left of the panel.
4. Select the option _.
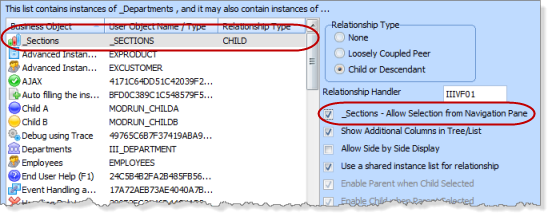
5. Close the properties of the _ business object. Thebusiness object is now visible in the navigation pane.
6. Display the properties of the _business object.
7. Select the tab, and select any suitable icon for _.
Next you need to replace the mock-up filter in the _ business object with a functional filter to populate the instance list:
8. Start the .
9. Select the _ business object in the iii HR application.
10. Select as the platform and a .
11. Click .
12. Specify SECTAB as the physical file, and DEPTMENT and SECDESC as the .
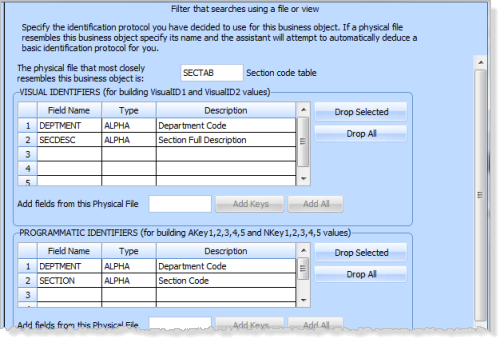
13. Accept the other defaults set by the and click .
14. Specify DEPTMENT field as the key to be used for search operations.
15. Select and .
16. Click .
17. Select
18. Click .
19. On the page specify iiiVFW30 as the name of your filter and Sections Filter as the description. (iii are your initials. If you are using an unlicensed or trial version of Visual LANSA, your component names must have the form DEMCOM01 to 09).
20. Click . The component is displayed in the Visual LANSA Editor.
21. Compile the filter.
22. In the Framework, snap the filter in the business object. Use the dialog and select your reusable part to snap in. This will snap in using the .
23. the VL Framework and test the filter. You will now be able to access the business object and command handlers directly from the Navigation pane.