Step 3. Complete the Skills Browser
VFW084 – A Business Object Browser and Detailer
1. Switch to the reusable part iiiVFW18 (Employee Skills Browser) in the editor. In the Design view, select the panel RIGHT_PANEL. Use the tab and give this panel an layout manager by selecting the existing manager ATLM_1 in the drop down:
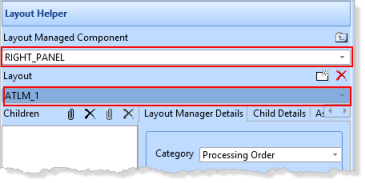
2. Drop the reusable part iiiVFW19 into the center of the Panel RIGHT_PANEL. Use the tab to change its to SKILL_DETLS.
3. Select the component SKILL_DETLS on the RIGHT_PANEL and use to create a event routine. Add logic to execute the subroutine.
4. Select the SKILL_LIST list view on the LEFT_PANEL and create an event routine.
Add logic to invoke the method in SKILL_DETLS, passing employee number and skill code. Your code should look like the following:
Evtroutine Handling(#SKILL_LIST.ItemGotSelection) Options(*NOCLEARMESSAGES *NOCLEARERRORS)
Invoke Method(#SKILL_DETLS.ushow) I_Empno(#empno) I_Skill(#skilcode)
Endroutine
5. On the tab, select the SKILL_LIST and use the context menu to add a component.
Enter in the menu item displayed at the top of the tab and create a event for it.
6. Complete the menu item event by adding code to invoke the method in SKILL_DETLS passing employee number.
Evtroutine Handling(#MITM_1.Click)
Invoke Method(#SKILL_DETLS.uNew) I_Empno(#empno)
Endroutine
7. Compile the reusable iiiVFW18.
8. Execute your Framework, and ensure you can use the command handler for an employee to update, delete and create a new skill.
At the moment this command handler has a very basic interface. In the next exercise you will make a number of improvements to it.