If you are creating an engineering design, you will often distribute your plans in a standard format with a title bar and various other layout elements. If you are creating a map, you will usually want to add a legend. The legend is the key that explains the symbols, theme ranges, linework, and other conventions of the map.
The illustration below shows two legends which contain themes. The map on the left shows land values for the parcels in a city. The map on the right shows elevation values for a surface.
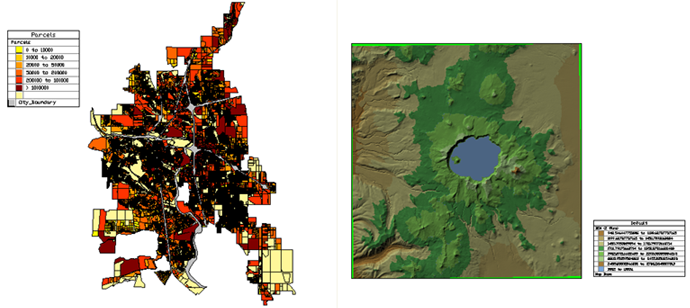
The following illustration shows a legend that includes two symbols for cities of different sizes. Note in this picture that the legend is actually a table with a heading and two columns.
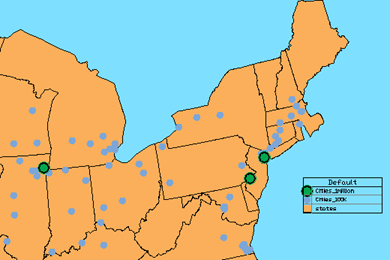
In AutoCAD Map 3D, the legend is a direct reflection of what is visible in the Display Manager. When you create the legend, what you get by default is a table that includes all the layers in the Display Manager that are currently turned on. If you want to show the ranges for a theme, which you usually do, you need to make sure that the layer with the theme is expanded so that the ranges are visible.
The legend is always placed in the model view. When you want to include your legend in a layout view for plotting or publishing, you simply create a viewport for the legend and place it at the appropriate location in your layout, as shown below.
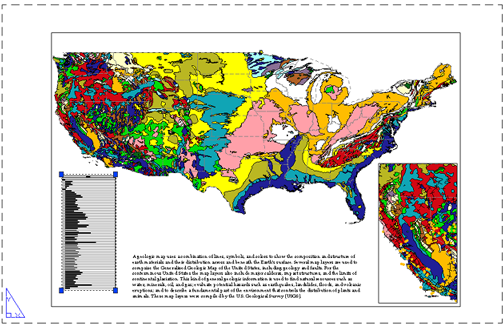
The following demonstration shows the interaction between the legend and the layers in the Display Manager. First, we create the legend. We then modify its contents by turning off the layers that we don’t want to see and expanding the theme layer, because we do want to see the detail. Two of the tools in the Display Manager are used: Create Legend and Update Legend.
Show me how to place a legend in the map and specify its contents
The legend is displayed in a table. Therefore, to change the appearance of the legend, you can simply edit the table style “Legend,” which is applied by default to the legend, or you can define and apply a different table style. The Table Style Editor is the standard AutoCAD dialog box, which links to the Text Style Editor.
Show me how to edit the table style for the legend
The Legend table style has borders all around it and also has lines to separate the rows. You may want to remove these lines. To do this, you explode the table and erase the lines manually. (Once you explode the table, it will not be updated automatically with the Update Legend tool.)


