The ability to create, edit, and maintain geospatial data using the CAD tools that you already know can save you a lot of time. When you edit geometry in a DWG file using standard AutoCAD tools, you can move and stretch vertices using grips, delete the objects, or change their shape exactly as you like. In AutoCAD Map 3D, you can use these same tools to edit feature data that is stored in a database, such as Oracle or Microsoft SQL Server, or a file-based data store, such as SHP, without having to import it and export it again. For example, if you receive a folder of SHP files containing parcel and road data for a city, you can simply connect to those SHP files and edit them directly.
The illustration below shows parcel editing using grips.
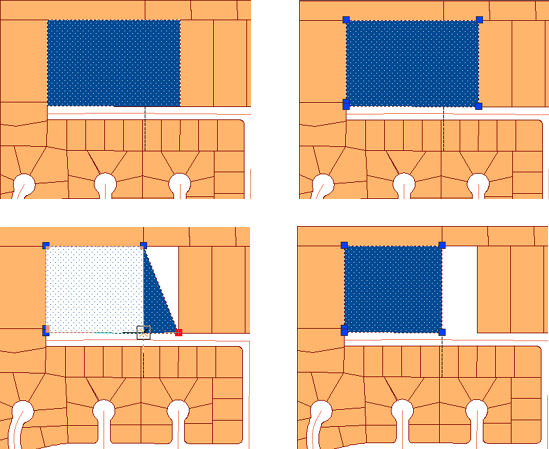
In AutoCAD Map 3D 2009, you can choose how you want to edit features in the data store. You make your choice in the Feature Editing Options dialog box, shown in the following illustration.
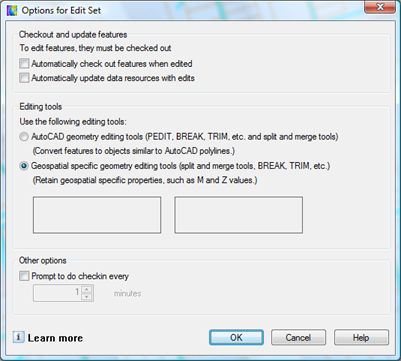
By default the options are set as follows:
- Automatically Check Out Features When Edited
- Check Out Features As AutoCAD Drawing Objects
Checking out the features makes them available for editing and also locks them in the database. This is similar to what happens when you edit DWG files in a multiuser environment.
Keep these default options if you want editing to be as “CAD-like” as possible. If you do this, you do not have to specifically check out features before editing. You can use familiar CAD tools on the features just as you can on DWG geometry. For an example of this mode of editing, see Edit features as polylines using PEDIT.
If you are used to editing features in a database, you may want to deselect Automatically Check Out Features When Edited. Editing feature data in this way involves one extra step. When you have selected the features you want to edit, you explicitly “check out” those features using the Check Out Features command.
By default, AutoCAD Map 3D will not update edits automatically. This means that edits are not written to the database until you check them in. If you want to commit your changes to the database as you make them, select Automatically Update Feature Source With Edits.
Whether you choose to use automatic check-out or not, when you have finished making your edits, you still need to “check in” the features. This step writes the features back into the database or data store and releases the locks.
This example shows simple parcel editing using grips. Features are checked out, edited, then checked in. The demonstration starts with the parcels and road layers already added to the map.
Show me how to edit features stored in a database or data store


