Join is a term that comes from the world of relational databases. It refers to the action of joining one database table to another. The result of a join operation is an extended database table with more columns than it had before.
For example, consider a situation in which you need to create a map showing the property values of land parcels. You already have the parcels layer in your map, but the property value is not one of the attributes of the parcels, That data is in a separate Tax Assessment database in Microsoft Access format. In this case, you can simply join the Tax database to the parcel features. The attributes in the database then become available to the parcels layer and you can make a thematic map from the property values. (For more about theming, see Choose the right type of theme to suit your data.)
In the illustration below, a database containing economic and demographic data is joined to a feature class containing country boundaries. Once the new data has been added (joined) to the feature class, the attributes from the database table become available for theming. In this example, the countries have been themed to show life expectancy.
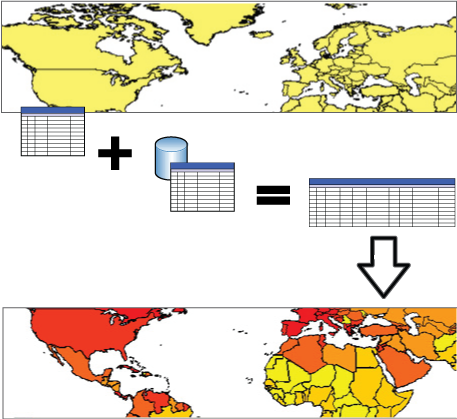
You have a number of advanced options when making a join. In order to use these options effectively, you need to know your data and what you want to do with it. (You should at least be comfortable working with tables, columns, and other characteristics of relational databases.)
For example, when you make a join, you can choose to keep only the features that exist in the original table and in the table you are joining. If you were joining a database table listing parcels within a flood zone to a parcel map, you could create a map to show only those parcels in the flood zone. Because the map will only display features that have a record in the data table, the parcels that are not in the floodzone would not be displayed in the map, as shown on the right in the illustration below.
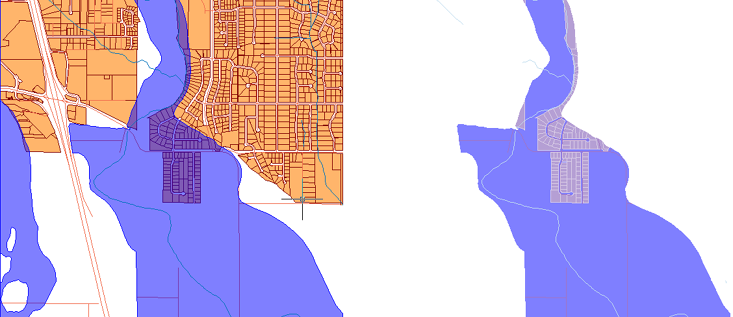
The first demonstration shows how to create a basic join, using a map of countries of the world. In this example, we join a table of demographic data that is stored in a Microsoft Access database. The animation shows what the data table looks like before and after the join. It also shows the result of theming using one of the newly added properties.
Show me how to join attribute data to features
The second demonstration shows how to manage a join in your map after it has been created. You will see how to open the Manage Joins dialog box, and how to add another data table to the join that has already been created.


