Troubleshoot catalog merge
Completing the merge
 Publisher will not let me merge to the publication I selected.
Publisher will not let me merge to the publication I selected.
- You might be trying to merge to a publication that is open. Microsoft Publisher cannot add merged pages to a publication that is open. Save and close the publication and try again.
- You might be trying to add merged pages to a publication that does not match your catalog merge template in publication type or page order. If you plan to add merged pages to the end of an existing publication, you must select a publication that matches your catalog merge template in the following ways:
- Publication type (Web or print)
- Page order (left-to-right or right-to-left)
To complete the merge, make any necessary changes to either the catalog merge template or the existing publication, and then merge again. Or, select another publication that matches the catalog merge template in publication type and page order.
- You might be trying to add merged pages to the catalog merge template itself. You cannot add merged pages to the catalog merge template. Select another publication or click Create new publication to save the merged pages as a new publication.
- You might be trying to add merged pages to file that is not a Publisher file. Select a Publisher file.
 I can't connect to a data source.
I can't connect to a data source.
- The file containing the data source that you're trying to connect to might be open. To connect to a data source other than a Publisher address list, make sure that the file is closed.
- Publisher might not be able to recognize the file format of the data source that you're trying to connect to. Make sure that you are using a data source that Publisher can use.
The Publisher Mail and Catalog Merge Wizard can use data sources in the following formats:
- Microsoft Access (all versions)
- Microsoft Excel (versions 3.0 and later)
- Microsoft FoxPro (version 2.0 and later)
- Microsoft Outlook (all versions)
- Microsoft SQL 6.x, 7.0, and 2000
- Microsoft Word tables or merge data documents
- Microsoft Works for MS-DOS 3.0 (if database contains no formulas)
- Microsoft Works for Windows 3.0 and later (if database contains no formulas)
- Oracle 7.3, 8i (8.1.6) (if client software is installed)
- dBase III, IV, and V
- ASCII text files (except for fixed-field width files)
- Any data source with an OLE DB provider
Merged pages
 Publisher merged all of the pages to the end of the publication.
Publisher merged all of the pages to the end of the publication.
- When you complete the merge by clicking Add to existing publication, Publisher adds the merged pages to the end of the selected publication by default. To rearrange the pages in your updated publication, click the page sorter and drag the pages to the location that you want.
 The records do not display properly on the page when I add merged pages to an existing publication.
The records do not display properly on the page when I add merged pages to an existing publication.
If you complete a catalog merge by selecting the option Add to existing publication, the merged records might not display properly on the pages of your updated publication if the publication that you select does not have the same page size or page view as the catalog merge template.
To achieve the best results when adding merged pages to an existing publication, select a publication that matches the catalog merge template in the following ways:
- Page size (height and width)
- Page view (one-page spread or two-page spread)
To improve the results of the catalog merge, make any necessary changes to the page size or page view of either the catalog merge template or the existing publication, and then complete the merge again.
 I have blank records in my merged publication.
I have blank records in my merged publication.
- There are records in your data source that were not filled in. Edit your data source to fill in or remove the missing fields, or filter the records so that no blank records are included in the merge.
- If it is not already open, open your catalog merge template.
- On the Tools menu, point to Mail and Catalog Merge, and then click Mail and Catalog Merge Wizard.
- In the Mail and Catalog Merge task pane, click Next: Select data source.
- Under Select data source, click Edit record list.
- Click the arrow next to the column heading of the item you want to filter by.
- To exclude blank records from your merge, click (Nonblanks) to display all the records in which the corresponding field contains information.
The Catalog Records dialog box displays only the designated records. To display all the records again, click (All).
 The catalog merge area does not repeat on the page in my merged pages.
The catalog merge area does not repeat on the page in my merged pages.
- You might have resized the catalog merge area so that it is too large to repeat more than once per page. In your catalog merge template, check the ToolTip for the catalog merge area to determine how many times the catalog merge area is supposed to repeat per page. If possible, try resizing the catalog merge area, or consider changing the page size of your catalog merge template (changing the page size of the catalog merge template will change the page size of the merged publication pages that you create when you complete the merge).
- You might have moved the catalog merge area to a location on the page, such as the page center, where it will not be able to repeat more than once per page. Try moving the catalog merge area.
- If there is more than one page in your catalog merge template, you might have completed the merge while displaying a page that does not contain the catalog merge area. The catalog merge area must be in view when you complete your merge. For best results, limit your catalog merge template to one page.
 Some of my merge fields do not repeat and they do not contain any information from my data source.
Some of my merge fields do not repeat and they do not contain any information from my data source.
- You might have inserted merge fields outside the catalog merge area. Any merge fields inserted into your catalog merge template outside the catalog merge area will not merge data or repeat on the page. Any merge fields that partially overlap the border of the catalog merge area also will not repeat on the page.
Merged text and objects
 My merged data lost its text formatting.
My merged data lost its text formatting.
- Publisher does not preserve any of the text formatting in your original data source. To change the appearance of merged data in your merged publication pages, you must format the merge fields.
- Select the merge field that you want to change.
- On the Format menu, click Font.
- In the Font dialog box, select the options that you want.
 My data gets cut off in my merged publication pages.
My data gets cut off in my merged publication pages.
- The text box that contains the merge fields for the data in the catalog merge area might be too small to contain all of the merged information from your data source. Try resizing the text box.
- The corresponding data field in your data source might contain text that exceeds 255 characters in length. Publisher can merge only up to 255 characters of text per merge field. You might need to restructure the information in your data source so that the information in your individual data fields does not exceed this character limit.
 All of my data runs together in my merged publication pages.
All of my data runs together in my merged publication pages.
- You might have inserted multiple merge fields in the same text box. If a text box is selected when you insert a merge field, Publisher will insert the field into the selected text box. If you do not want Publisher to insert multiple merge fields into the same text box, make sure that the text box for the field that you previously inserted is not selected when you insert the next field.
- You might not have included spaces between merge fields that are adjacent to one another. For example, if you want to merge a list of names, you would want to to insert a space between the merge fields that represent the first and last name: ««First Name»» ««Last Name»».
 The color of text, lines, or objects changes when I merge to an existing publication.
The color of text, lines, or objects changes when I merge to an existing publication.
- You might have merged to an existing publication that has a color scheme that is different from the color scheme of your catalog merge template. If you applied scheme colors to any of the elements in your catalog merge template, these colors will update to the corresponding colors in the color scheme for the publication to which you add your merged pages. To avoid color changes in your merged publication pages, make sure your catalog merge template has the same color scheme as the existing publication to which you plan to add the merged pages. Or, apply only non-scheme colors to design elements in the catalog merge template.
- In your catalog merge template, select the text, line, or object to which you want to apply a non-scheme color.
- On the Formatting toolbar, do one of the following:
- To apply a non-scheme color to text, click the arrow next to Font Color
, and then click More Colors.
- To apply a non-scheme color to a line, click the arrow next to Line Color
, and then click More Line Colors.
- To fill an object with a non-scheme color, click the arrow next to Fill Color
, and then click More Fill Colors.
- To apply a non-scheme color to text, click the arrow next to Font Color
- Select the options that you want.
Merged pictures
 There are file names or paths instead of pictures in my merged pages.
There are file names or paths instead of pictures in my merged pages.
- You probably inserted the merge fields for your picture files as text fields instead of as picture fields. Reinsert the merge fields as picture fields.
- If it is not already open, open your catalog merge template.
- On the Tools menu, point to Mail and Catalog Merge, and then click Insert Field.
- Delete the existing merge fields you want to replace.
- In the Mail and Catalog Merge task pane (Step 3: Create your catalog merge template), point to the field that you want to insert as a picture, click the arrow on the right, and then click Insert as Picture.
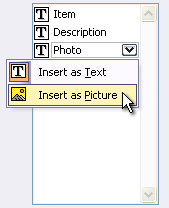
Publisher inserts a merge field within a picture frame into the Catalog Merge Area.
- Repeat Step 4 until you have inserted all of the fields that you want from your data source.
 My pictures do not appear in my merged pages.
My pictures do not appear in my merged pages.
- Your data source might not be set up properly to point Publisher to your picture files when you complete your merge. When you create or update your data source in preparation for your mail merge or catalog merge project, you need to include either file names or paths for the picture files you want to merge. Do not include the actual pictures or images in your data source.
- Open the data source file that contains the information you want to update; for example, a Microsoft Excel worksheet.
- Create a new column or data field for each picture type that you want to include.
- Type a unique column heading or name for each picture data field that you create.
These names will become the names for the merge fields that you select when you create your mail merge or catalog merge. You should make sure that each name is unique so that you can determine which pictures each field represents.
- In each of the picture fields for each of the records in your data source, do one of the following:
- If you plan to save your picture files and your data source in the same folder, type the file name for the relevant picture. For example: firstphoto.jpg.
- If the pictures files will be located in a different folder from the data source, type the path for the relevant picture. For example: C:\Documents and Settings\Username\My Documents\My Pictures\Catalog Project\firstphoto.jpg.
- When you have finished adding picture information to your data source, save your updated data source file.
Note You can merge only one picture per merge field. If you want to merge multiple pictures for each record in your data source, you will need to add another column or data field per record to your data source for each of the pictures that you want to use.
