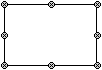-
The clips might be in the Unclassified Clips collection. To learn about adding keywords or moving clips, click Organize Clips on the Clip Art task pane to open Clip Organizer. Then, click Clip Organizer Help on the Help menu.
- If you can't find a clip that was imported by another user to the computer you're using, it's because the clips you import or change are only visible to you when personal user profiles are enabled. If you do not have profiles enabled, all clips are shared among all of the users of the computer. For more information about user profiles, see Windows Help.
 Clip Organizer says it can't find a clip.
Clip Organizer says it can't find a clip.
When Clip Organizer cannot locate a file that you have requested, it usually means that the location of the file has changed. You might have moved or deleted the file, or changed your hardware configuration (for example, added a new disk drive or changed the drive volume to a different letter designation).
 I can't see animations in the Clip Organizer task pane.
I can't see animations in the Clip Organizer task pane.
The thumbnails in the Results pane show only the first frame of the animation. To view the entire animation, open the clip in the Preview window.
-
Click the arrow next to the media clip you want to preview.
-
Click Preview/Properties.
Adding clips to documents
 I see a checkered flag icon instead of a clip.
I see a checkered flag icon instead of a clip.
When you insert or drag a picture or motion clip into your document, and you do not have a graphics filter installed for that clip, you may get an image of a checkered flag instead.
Please make note of the information in the accompanying dialog box, which will explain why your request was not processed and will point you to solving the problem.
Editing clips
 I ungrouped my clip and I can't select all the pieces.
I ungrouped my clip and I can't select all the pieces.
If you want to edit part of a group
If you do ungroup a clip into individual drawing objects, you can restore the individual objects to one clip by selecting all the pieces and then grouping them.
To do this, on the Object toolbar, click Select Objects
 . To select all the clip's pieces, hold down the mouse button and draw a square around the entire clip. On the lower right corner of the object border, click Group
. To select all the clip's pieces, hold down the mouse button and draw a square around the entire clip. On the lower right corner of the object border, click Group
 .
.