- On the Objects toolbar, click AutoShapes
 , point to Connectors, and then click the Connector you want.
, point to Connectors, and then click the Connector you want. - On the first object that you want to connect, click the point where you want to start the connector.
- Click the second object at the point where you want to end the connector.
 Change the formatting of a connector
Change the formatting of a connector
- Right-click the connector.
- On the shortcut menu, click Format AutoShape.
- In the Format AutoShape dialog box, select the options you want.
Do one or both of the following:
- To move one end of the connector, drag the end, and then connect it to another point.
To override the automatic locking, hold down ALT as you drag the end. You can place the end wherever you want on the object, but the end will not be connected.
- To detach the entire line, drag its middle.
 Automatically reroute a connector to the closest points between shapes
Automatically reroute a connector to the closest points between shapes
- Select the connector you want to reroute.
- On the Arrange menu, click Reroute Connectors.
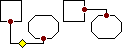
Notes
- Connection points appear as blue circles as you pass the pointer over a shape.
-
Locked or attached connectors appear as red circles.
-
Unlocked connectors appear as green circles.
-
If the connector has a yellow adjustment handle, dragging the handle will change the shape of the connector but not detach it.