You might be trying to change the shading of a picture that was imported from another program. Microsoft Publisher cannot do this.
You can, however, adjust the shape of the picture frame so that it wraps more tightly around the picture itself. This way you can see more of the objects beneath the picture.
Do one or more of the following:
 Switch from wrapping text around the
picture frame to wrapping it around the picture's outline
Switch from wrapping text around the
picture frame to wrapping it around the picture's outline
- Select the picture frame.
- On the Picture toolbar, click Text
Wrapping
 .
. - Click Square.
 Change the shape of the picture's
outline
Change the shape of the picture's
outline
- Select the picture frame.
- On the Arrange menu,
point to Text Wrapping
 and make sure that the Square option is
not selected.
and make sure that the Square option is
not selected. - On the Arrange menu, point
to
Text Wrapping, and then click
Edit Wrap Points
 .
. - If necessary, zoom in to see the adjust handles.
Do one of the following:
- To zoom in or out, click Zoom In
 or
Zoom Out
or
Zoom Out  next to the Zoom box
next to the Zoom box 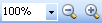 .
.
- To zoom to a specific percentage of the original size of a picture or area, enter the percentage in the Zoom box, or click the arrow next to the Zoom box and choose it from the list.
- To switch between the current view and the actual size, press F9.
- To fill the workspace with only objects that you select, click the arrow next to the Zoom box, and then click Selected Objects. This option is only available after you have selected at least one object.
- To fill the workspace with the width of your publication, click the arrow next to the Zoom box, and then click Page Width.
- To fill the workspace with the entire page, click the arrow next to the Zoom box, and then click Whole Page.
- If you have a mouse with five buttons, you can zoom in on a particular part of the page. Point to a corner of the area you want to zoom in on, and then hold down the fifth mouse button while dragging diagonally until the rectangle surrounds the area. To return to the previous zoom level, click the fifth mouse button again.
- To zoom in or out, click Zoom In
- Position the mouse pointer over the handle that you want to
move until you see the Adjust pointer
 .
. - Drag the pointer to change the outline of the picture.
Note The text in a table cannot be wrapped around a picture.
 Change how tightly the text wraps around
a picture
Change how tightly the text wraps around
a picture
Try one of the following:
- Print the publication. The text wrap might appear tighter on the printed page.
- Reduce the font size.
- Enlarge the picture.
- Reduce the text box margins.
- Right-click the text box.
- On the shortcut menu, click Format Text Box.
- In the Format Text Box dialog box, click the Text Box tab.
- Under Text Box Margins, enter the settings for the left, right, top, and bottom margins.
If you remove the border from a transparent shape, it won’t appear on the printed page. Add a pattern or color to make it visible again.
You can use the Fill Color tool to add a fill to any picture except an animated GIF picture. Make these changes in an animated GIF editing program, and then insert the picture file again.
- Select the picture, AutoShape, text box, or WordArt you want to change.
- On the Formatting toolbar, click the arrow next
to Fill Color
 .
. - Do one or more of the following:
Do one of the following:
- To change to a color in the color scheme, click one of the eight scheme colors below No Fill.
- To change to a color that isn't in the color scheme, click More Fill Colors. On the Standard tab, click the color you want, or click the Custom tab to create your own color.
 Add or change a gradient, pattern,
texture, or picture fill
Add or change a gradient, pattern,
texture, or picture fill
- Click Fill Effects, and then click the Gradient, Texture, Picture, or Pattern tab.
- Select the options you want.
- Click No Fill.
 I tried to move a picture and other pictures
moved with it.
I tried to move a picture and other pictures
moved with it.
 in the bottom right corner of the frame.
in the bottom right corner of the frame.
 I can't add a border or fill to my picture.
I can't add a border or fill to my picture.
Animated GIF files are always embedded pictures. If you don't need your picture to be an animated GIF, you can convert it to an ordinary GIF file, or another graphic type, by saving it as a linked picture.
- On the Tools menu, click Graphics Manager.
- In the Graphics Manager task pane, under Select a picture, click the arrow next to the animated GIF you want to save as a link, and then click Save as Linked Picture.
- In the Save As dialog box, browse to the directory where you want to save the linked picture.
- For File name, type a name for the linked graphic.
- For Save as type, select the graphic file format in which you want to save the linked picture.
- Click Save.
Once you convert the picture from an animated GIF to an ordinary GIF or other graphic type, you can modify it as desired.
Text and pictures
 My text moved when I added a
picture.
My text moved when I added a
picture.
When you place a picture, WordArt, a table, a shape with shading, or another text box on top of a text box, the underlying text wraps around the object. To keep the text from moving, you can prevent the text from wrapping around an object.
- Click the picture.
- On the Picture toolbar, click Text
Wrapping
 , and then click None.
, and then click None.
 My picture is moving as I type.
My picture is moving as I type.
The picture is currently an inline object. You need to change it to an object with exact position.
- Right-click the object.
- On the shortcut menu, point to Format <object type>.
- In the dialog box, click the Layout tab.
- In the Object Position list, select Exact.
 Text in a text box appears on top of my
picture or WordArt or in its margins.
Text in a text box appears on top of my
picture or WordArt or in its margins.
- The Wrapping Style option on the Layout tab in the Format <object type> dialog box might be set to Through or Tight. If so, change it to Square.
- Click the object to select it.
- On the Arrange menu, point to Text Wrapping, and then click Square.
- If a transparent text box is on top of the picture or WordArt frame, remove the transparent formatting and send the text box to the back.
- Click the text box to select it.
- On the Formatting toolbar, click the arrow next to Fill
Color
 .
. - Click the color white.
- On the Arrange menu, point to Order, and then click Send Backward repeatedly until the text wraps around the picture or WordArt frame.