- On the View menu, click Master Page.
- In the Edit Master Pages task page, click the arrow next to the two-page master page, and then click Change to Single-page.
- When asked if you want to switch to one master page, click Yes.
Changing to a single-page master page will eliminate the left page of the two-page master. Any publication pages to which the left page was applied, will now use the objects from the right page.
 An object on a master page appears on only some of the pages.
An object on a master page appears on only some of the pages.
Master page objects are always in the background when you view your publication pages. The master page object might be hidden by something on the publication page. If it's hidden by something you want to be able to see through, make that foreground object transparent.
- Right-click the object, and then click Format object type.
- Click the Colors and Lines tab.
- Under Fill, type or select a transparency percentage or use the Transparency slider to set the amount of transparency you want.
- Click OK.
Otherwise, move the object on the publication page so that you can see the master page object behind it.
 The change I made on a master page appears on only some of my pages.
The change I made on a master page appears on only some of my pages.
If the master page you have changed is a two-page master, it has facing pages, as a book does. This means it has a left master page and a right master page. You need to make the change to both master pages.
- On the View menu, click Master Page.
- In the Edit Master Pages task pane, click the arrow next to the two-page master page you want to change, and then click Edit.
- Make the changes you want.
If you have created multiple master pages for the publication, you may have different master pages applied to different publication pages. If you want the changes you made to the master page to apply to other publication pages, you will need to either make the change on the master page used by the other pages or apply the master page you changed to the other pages.
 I can't create a two-page master page.
I can't create a two-page master page.
 All my two-page master pages have been changed to single-page master pages.
All my two-page master pages have been changed to single-page master pages.
 I have selected Ignore Master for a page, but it still displays a master page item.
I have selected Ignore Master for a page, but it still displays a master page item.
You may have a master page object that spans both pages of a two-page master page.
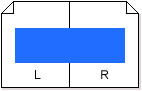
If you have set the right publication page to Ignore Master, the object will still be visible on it when you view the publication pages because Publisher completely draws objects from the left page, even if you don't have Two-page View selected in the View menu.
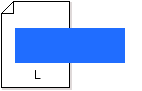
However, Publisher will print the spread with the object only visible on the left page.

To preview how these pages will print, do the following:
- On the File menu, click Print Preview.
Note For best results, you should design master pages independently and not use elements that straddle both pages of a two-page master page.