About catalog merge
Use catalog merge to create catalogs, directories, photo albums, or any other type of publication that displays one or more items per page. Catalog merge lets you merge multiple records from a data source into a single publication. You can merge both text and pictures into your publication.
When you use catalog merge, you combine information from a data source with a catalog merge template to generate merged pages, which you can save as a new publication or add to the end of an existing publication. You can also save your catalog merge template and use it again, whenever you update the information in your data source, to create additional sets of merged pages.
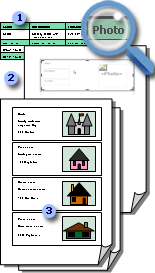
 Data source with record information, such as item names and descriptions.
Data source with record information, such as item names and descriptions.
 Catalog merge template with catalog merge area containing merge fields that are placeholders for record information.
Catalog merge template with catalog merge area containing merge fields that are placeholders for record information.
 Resulting merged pages displaying multiple records per page.
Resulting merged pages displaying multiple records per page.
 Overview of the catalog merge process
Overview of the catalog merge process
The Mail and Catalog Merge Wizard guides you through each step of the catalog merge process, but you will probably have to do some planning and preparation before you begin the wizard.
From beginning to end, a catalog merge project involves the following steps:
Determine the information you want to include in your completed catalog publication Before you begin your catalog merge, you need to think about what kind of information you want to list in the final merged pages. Knowing the kind of information that you want to include will help you create or update the data source you will use for your catalog merge.
Create or update a data source After you determine what types of information you want to list in your merged pages, you can create or update a data source with this information. The data fields you include in your data source correspond to the merge fields that you insert into your catalog merge template, so knowing the merge fields you will need will help you to structure your data source file with the necessary information.
Microsoft Publisher's Mail and Catalog Merge Wizard can use a variety of data source formats, but you can easily create a basic data source by creating an Address List in Publisher, or by creating a Microsoft Excel worksheet or a Microsoft Word table.
If you plan to merge photos into your catalog pages, you will need to type the path for each picture file that you plan to use in the appropriate column or data field of your data source.
Open a new publication that will serve as your catalog merge template After you have planned your catalog merge project and updated or created a data source, you can start the Mail and Catalog Merge Wizard and begin your catalog merge. When you begin a catalog merge, you create a publication that is your catalog merge template. In your catalog merge template, you design the layout of your final merged pages. When you complete the merge, you use the catalog merge template to generate merged pages, which you can save as a new publication or add to the end of an existing publication.
Your catalog merge template should have the same layout (page size and orientation) that you want for your final merged pages. Also, it should contain any text or graphics that you want to appear on each page of your final publication, for example, a background image.
If you plan to add your merged pages to the end of an existing publication, make sure that your catalog merge template matches the existing publication in the following ways:
- Page size (height and width)
- Page view (one-page spread or two-page spread)
- Publication type (Web or print)
- Page order (left-to-right or right-to-left)
Select your data source After you format your catalog merge template page, use the Mail and Catalog Merge Wizard to locate and connect to your data source.
Insert merge fields After you connect your catalog merge template to your data source, insert and arrange merge fields in the catalog merge area of your template. The catalog merge area is the part of your catalog merge template that determines how your records display and repeat in your final merged publication pages. You can move and resize the catalog merge area to accommodate the amount of data that you want to insert. You can also move or resize the catalog merge area to change the number of times this area will repeat on each page after the merge is completed.
The merge fields that you insert in the catalog merge area of your template page will repeat on the pages of your merged publication just as you have arranged them. They will repeat once for each record in your data source. If you insert merge fields outside of the catalog merge area, they will not repeat when you complete your merge.
Preview your merge After you insert merge fields into your catalog merge template, you can preview your merged data in the catalog merge area to see if it looks the way that you want.
Merge data from your data source with your catalog merge template When you complete your merge, Publisher creates a set of merged pages displaying all of the records in your data source. You can save these pages as a new publication, or add them to the end of an existing publication.
Save your catalog merge template It is a good idea to save your catalog merge template. You can use it again to create additional sets of merged pages when you update the information in your data source.
