Zoom in or out
Do one of the following:
- To zoom in or out, click the Zoom In
 or Zoom Out
or Zoom Out  button next to the Zoom box.
button next to the Zoom box.
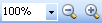
- To zoom to a specific percentage of the original size of an object or area, enter the percentage in the Zoom box, or click the arrow next to the Zoom box and choose it from the list.
- To switch between the current view and the actual size, press F9.
- To fill the workspace with only objects that you select, click the arrow next to the Zoom box, and then click Selected Objects. This option is only available after you have selected at least one object.
- To fill the workspace with the width of your publication, click the arrow next to the Zoom box, and then click Page Width.
- To fill the workspace with the entire page, click the arrow next to the Zoom box, and then click Whole Page.
- If you have a mouse with five buttons, you can zoom in on a particular area of the page. Point to a corner of the area you want to zoom in on, and then hold down the fifth mouse button while dragging diagonally until the rectangle surrounds the area. To return to the previous zoom level, click the fifth mouse button again.