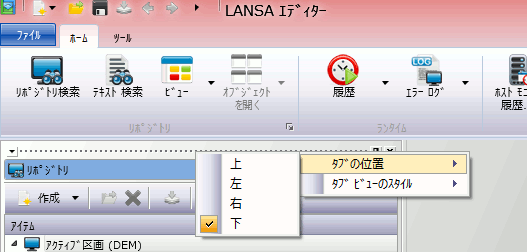1.6.2 エディターのタブ
エディターのタブを有効活用するためにも、以下を確認してください。
左ペインのタブのデフォルト・スタイルは、[ナビゲータ]バー・スタイルです。左ペインでアクティブなタブのタイトル・バーを右クリックした後、コンテキスト・メニューから[タブ ビューのスタイル]、[標準]を選択すれば、小型(標準)のタブ・スタイルを使用するよう選択できます。

タブは、LANSAエディターのウィンドウの左(デフォルト)から右に移動したり、開いた状態のウィンドウ上でフロートするようドッキング解除したりできます。
各タブをドッキング解除するには、以下を実行します。
- ナビゲータ・タブ・スタイルの使用時は、タイトル・バーをダブルクリックしてドッキング解除し、目的の位置にドラッグします。タブは、ウィンドウの端付近に移動すると、自動的にそこにドッキングされます。
- 標準タブ・スタイルの使用時は、ドッキング・バーをマウスでつかみ、現在の位置からドラッグして引き離します。

タブは、ドッキング解除されている間、エディター上をフロートする、まったく別のウィンドウとして表示できます。このウィンドウは、サイズを変更して表示される情報量を増やすこともできますし、いったん閉じてから再表示することもできます。
タブをメインのエディター・ウィンドウに再度ドッキングするには、タイトル・バーをダブル・クリックして、元の位置に戻します。
別の場所にドッキングしたい場合は、メイン・ウィンドウの左右または下にドラッグして、ドッキング・ガイドのダイアモンドを使用するか、タブ位置を示すガイドの矢印に従います。
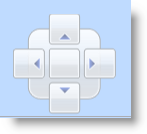

ナビゲータ・スタイルのタブを使用している場合は、左ペインの末尾に表示されるタブの右下に、 のボタンが表示されます。
のボタンが表示されます。
このボタンをクリックすると、以下のようなオプションが表示されます。

[ボタンをより少なく表示]を選択すると、ナビゲータ・バーに以下のようなアイコンが表示されます(利用可能なスペースによる)。
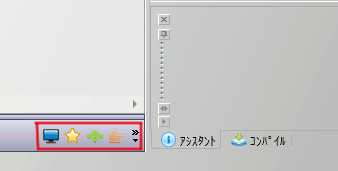
[お気に入りの追加または削除] オプションを選択すると、[お気に入り] タブに追加するオブジェクト・タイプを選択できるサブ・メニューが自動的に表示されます。このメニューを使用して、[お気に入り] 内のタブを削除することもできます。
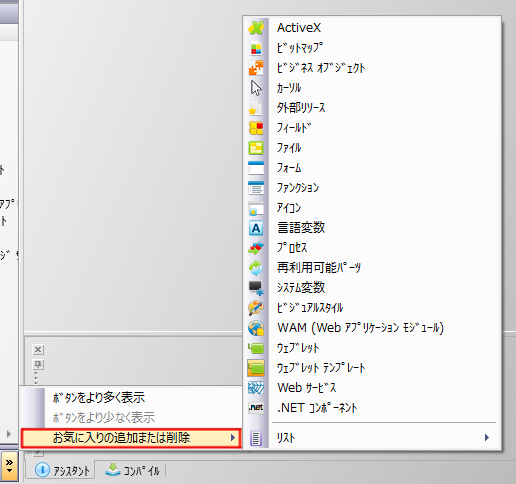
タブを移動して、必要なタブが見つからなくなってしまった場合は、[ビュー] のドロップダウンからタブを選択して表示するのが最も簡単な方法です。
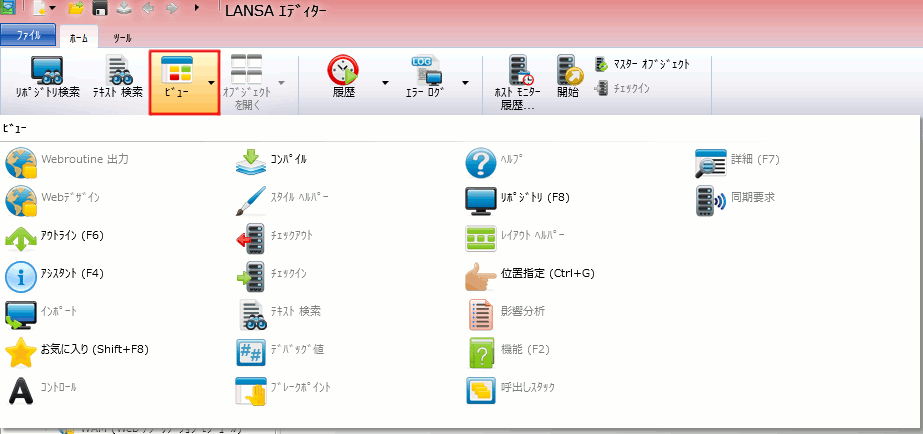
出荷時の省略値に戻したい場合は、[LANSAの設定] ダイアログで [エディターのリセット] ボタンを選択してください。詳細は、「省略値のリセット」を参照してください。
標準タブの使用時は、タブを右クリックしてポップアップ・メニューを開くことにより、タブ・ラベルの位置を指定できます。目的の位置を選択すると、タブは新しい位置に即座に表示されます。