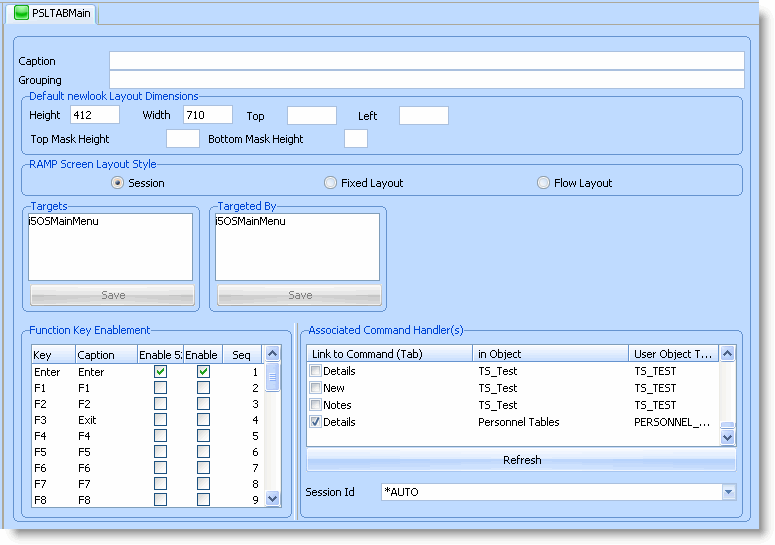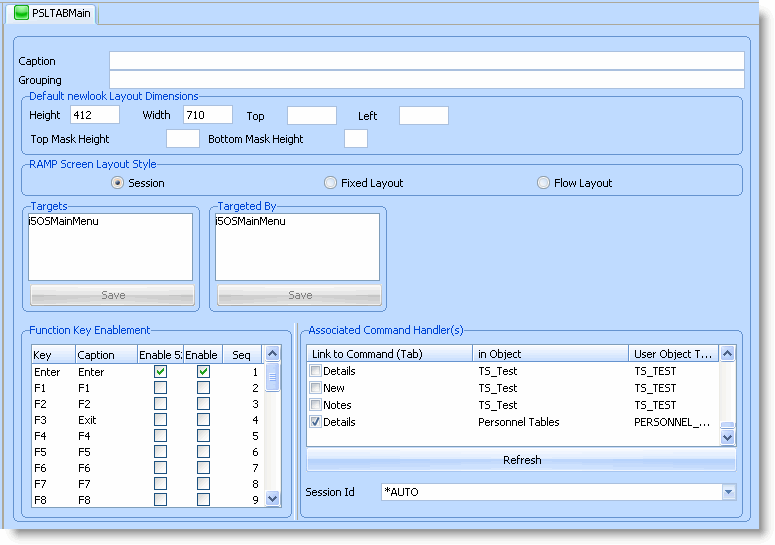|
Specifies what System i 5250 session (ie: job) should be started for the screen.
*AUTO : is the default value and indicates that the Framework should manage the required 5250 session(s) automatically. This type of session is a managed session. It is fully integrated with the Framework, applications, business objects and instance lists and all scripting facilities are available.
SESSION_A -> SESSION_Z: allow you to specify that an unmanaged session is to be started for the command handler or tab. Unmanaged sessions are primarily used to log the user on and then drive them to a specific starting point. From that point forward the user can move around inside the 5250 application in an unmanaged way. Since the session is unmanaged only very limited scripting capabilities exist. For example, a script in an unmanaged session can not access the business object instance list. Equally, when a user returns to an active command handler / tab that uses an unmanaged session it is simply redisplayed as it was when they last left it. No attempt to navigate them or execute any scripts is attempted (because it is unmanaged).
Unmanaged sessions are useful because they allow large pieces of an existing application to be reused in the Framework very rapidly.
For example, an unmanaged session might be used as the only command associated with a business object named "System Tables". When the user clicks on "System Tables" in the Framework menu, a full screen 5250 session appears that logs the user on and then drives them to the 5250 menu that manages the maintenance of 50 (say) system tables. The entire "System Tables" facility composed of hundreds of 5250 screens (say) are now accessible in an unmanaged fashion, without the need to identify and enroll them in the Framework. If the users goes away from the "System Tables" tab and then come back again later the current 5250 session screen, whatever it is, is just redisplayed. No attempt is made to navigate the screen (ie: manage it) because in all likelihood they will have left it on an undefined or unknown 5250 screen.
In short, you should always use *AUTO .... unless you have a specific need to log a user on, drive them a defined starting point in the application, and then allow them to move around wherever they like within the 5250 application area.
|