RAMP-TS014 Step 1. Snap in RAMP Screens to the HR Demo Application
In this step you will snap in the New Employee and DisplayEmployee screens to the HR Demo Application.
1. In the Framework, select the HR Demo Application and then the Resources business object.
2. Display the properties of the Resources business object.
3. Display the Commands Enabled tab.
4. Click on the Command Definitions button to add a new command:
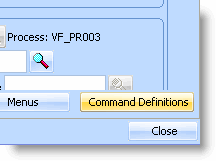
5. In the Commands window click New to create a new command.
6. Make the command caption Details RAMP-TS.
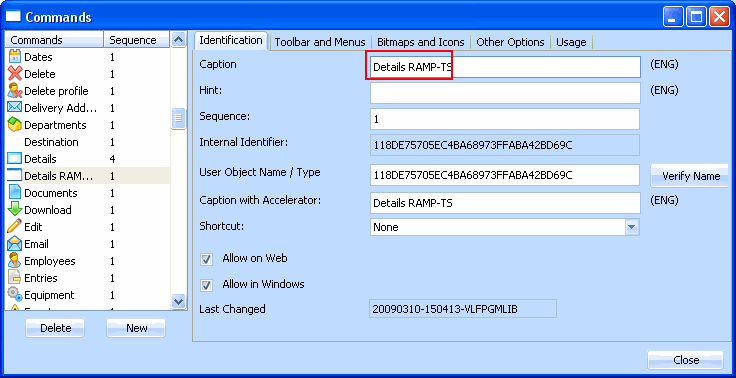
7. Close the Command Window.
8. Back in the Commands Enabled tab Drag the Details RAMP-TS command to the Enabled list.
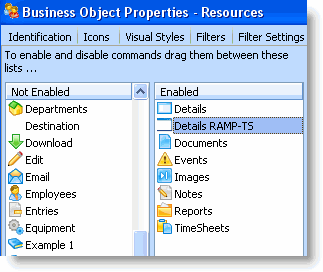
9. Drag the New command to the Enabled list.
10. Save and restart the Framework.
11. Start RAMP Tools. You do not need to start a 5250 identification session.
12. In the RAMP Tools window select NewEmployee in the screens and script list.
13. In the Associated Command Handlers associate the screen with the New command for the Resources business object.
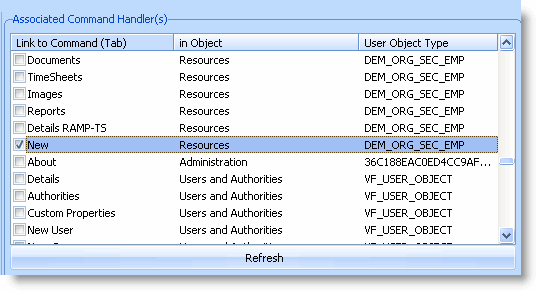
14. Then associate the DisplayEmployee screen with the Details RAMP-TS command of the Resources business object.
15. Do a partial save.
16. In the Framework window select HR Demo Application and the Resources business object.
17. Right-click and select New from the context menu to display the NewEmployee screen:

18. Close the NewEmployee screen.
19. Use the filter to display employees in the instance list.
20. Select an employee and click on the Details RAMP-TS command handler. You will get an error Unable to navigate to DisplayEmployee.
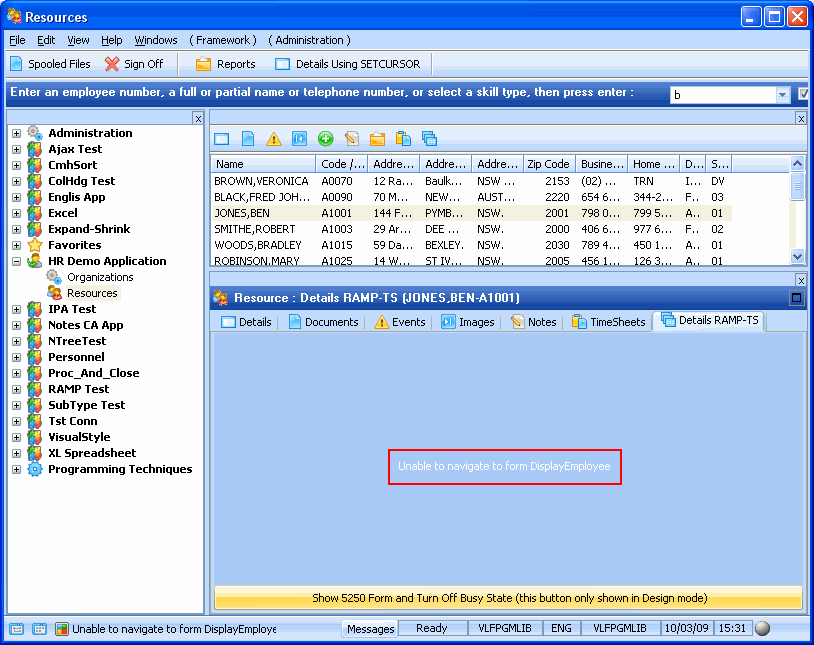
21. Click on the Show 5250 Form and Turn Off Busy State button to display the screen where the navigation has stopped.
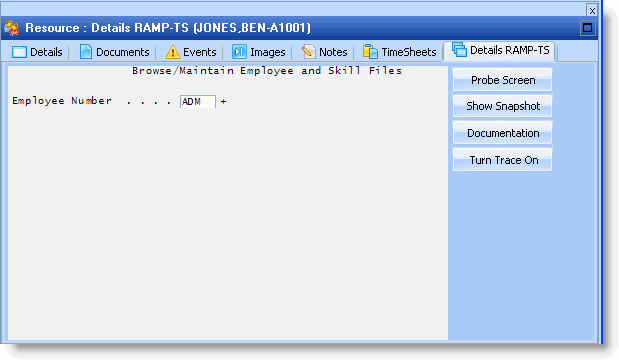
It is the FindEmployee screen. Notice that the Employee Number field has a department code as its value. In the next step you will change your script to retrieve the employee number from the instance list.