Let's assume that you want to change the page orientation within a report: the first section with the bar chart is to be printed in portrait mode, the second section with the cross tab in landscape mode and the remaining section with the pie charts in portrait mode again.
The report should look like this:
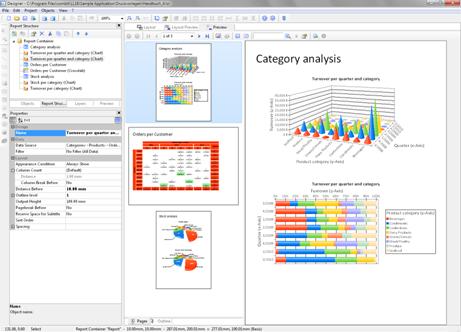
Figure 8.6: Report with different layout regions
Proceed as follows:
1. Position the report container on the workspace and create the bar charts, pie charts and the cross tab. You can find more information about this in the chapter Producing Analyses.
2. Since you want to change the page orientation, you must also adjust the height and the width of the report container. If you don�t do this, the crosstab data will be truncated when the report container is positioned in portrait mode.
Select the report container in the "Report Structure" tool window and use the LL.Device.Page variables and the UnitFromSCM() function to specify the height and width:

Figure 8.7: Size of the report container defined variably
3. Create headings by adding a Table > Free Content element in each case.
4. Enter "Orders per Customer" as the name of the crosstab's heading. This element name will then be available later in the "LL.CurrentContainerItem" field.
5. So that the titles are always printed at the beginning of a page, set the "Pagebreak before" property to "Yes" in each case. This will produce a page break before outputting the element.
6. Now define the layout regions. Select Project > Page Setup.
7. The dialog for defining the layout will now appear. The default region "Standard Layout" is always the last area with the "True" condition and cannot be renamed. Leave "Portrait" as the orientation for this layout.
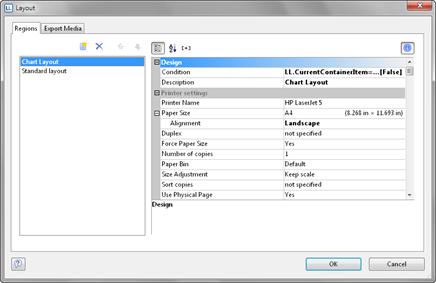
Figure 8.8: Layout definition for a particular element
8. Create a new region with the "New" button. Enter a meaningful name for this layout in the "Description" property, e.g. "Landscape".
9. Then specify the specific properties for this layout. Change the "Orientation" property to "Landscape".
10. You can specify when this layout region is to be used as a "Condition." In this example, the mode must change when the element with the name "Orders per Customer" is printed. The formula for the logical condition is therefore: LL.CurrentContainerItem = "Orders per Customer".

