Make use of the numerous formatting options to present the invoice in the form that you want. For example, change the column title and format the amounts as currency.
1. Click the column title that you want to change. The formula wizard will now appear, which you can use to change the contents of the field. Please consider that text must be enclosed in quotation marks.
2. In addition, you should also align the columns for the unit price and the total price with the column titles. To do this, hold down the Shift key and select all 4 fields by clicking in the upper left corner of the "Item Price" data line. Then choose the button for right alignment in the mini toolbar.
3. To format both amounts as currency, hold down the Ctrl key and select both fields by clicking in the upper left corner of each one. Then choose the button for the formatting dialog.
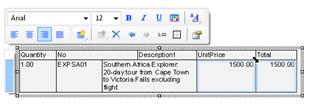
Figure 2.49: Multiple field selection
4. A selection dialog will now appear in which you can select the formatting that you want for the numeric field. To do this, choose the type on the left hand side i.e. "Currency". In the right pane, you can specify the currency formatting in detail. The settings for the relevant application will be used in each case as standard. Alternatively, you can choose the system setting or a user defined setting.
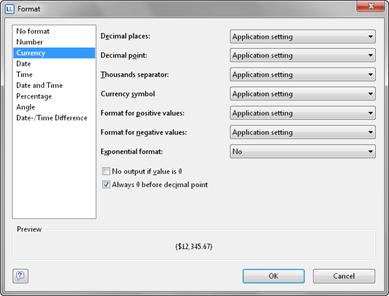
Figure 2.50: Formatting a field
5. Format the field for the quantity as a number without decimal points.
6. Our item list will now look roughly like this:
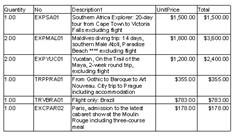
Figure 2.51: Preview

