There are various ways of outputting chart objects:
1. A chart as an element in the report container. Add the object via the "Report Structure" tool window. If you have not yet added a report container to the workspace, select "Report Container" in the "Objects" toolbar and pull the object to the right size in the workspace while holding down the left mouse button. A selection dialog will appear for the chosen object type. Choose the "Chart" object type.
2. You can output charts and gauges in a table cell. To do this, select the relevant entry by means of the context menu in the object dialog for the table. If you want to output the aggregated data, a good way of doing this is to use a footer line.
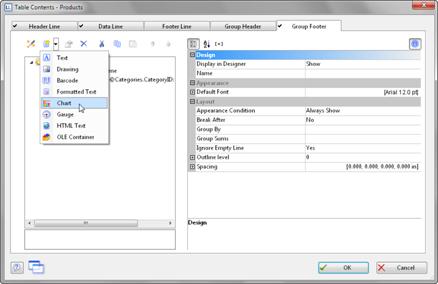
Figure 6.1: Chart object in a footer line
3. In the following dialog, now select the data source. All available tables are shown hierarchically, in other words, under the tables you will find the relational tables in each case.
To evaluate sales per country, for example, choose the "Customers > Orders > Order Details" table in the List & Label Sample Application so that you have all three tables at your disposal. The "Customers" table contains the country, the "Orders" table the order date and the "Order_Details" table the sales.
4. The chart object dialog is displayed. In the drop down lists in the top left you can select the base type and the corresponding sub type; three types with up to nine sub types are available:
§ Pie: Pie, Circle.
§ Bar/Ribbon: Simple (also 3D), Multi-Row, Clustered (also 3D), Stacked (also 3D), 100% Stacked (also 3D).
§ Line/Symbol: Simple, Multi-Row, Stacked, 100% Stacked.
The properties are defined in the tabs. You can click directly into the live preview (e.g. onto the title or axis label) to quickly jump to the corresponding property.
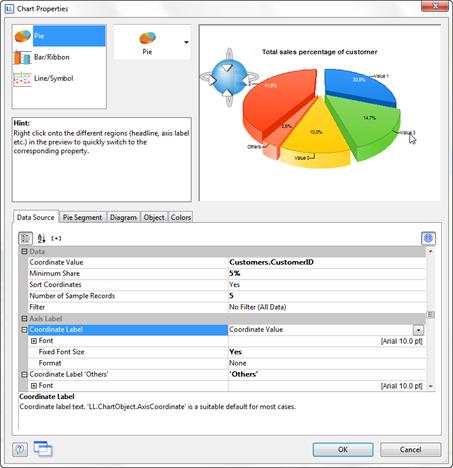
Figure 6.2: Chart object dialog

