There are various ways of simplifying the use of table objects.
§ If you hold down the Ctrl key when reducing the size of a table, all columns will be automatically reduced in size by the same factor.
§ To align (sub) tables exactly with one another, additional tick marks can be shown on the ruler by means of an element property.
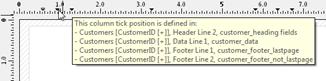
Figure 5.15: Tooltip for a column separator
§ List & Label adjusts the width of the columns automatically. You can adjust the width of a column manually by moving the separating line to the right or the left with the mouse. This changes all table columns, whose separators are within +/-2 mm from the mouse position. If you hold down the Ctrl key, the action will only be carried out for the line on which the mouse is positioned. If the "Column width modification affects next column" option is enabled (Project > Options > Workspace), you can alter the column width while making the next column smaller.
§ You can hide Line Types (header, data, footer, group lines) in the workspace. To do this, select the table object and use Visible Line Types in the context menu or the corresponding menu item View> Visible Line Types.

