Report Heading |
Definition |
Total Calls |
Total Calls delivered to the Queue |
Avg. Agents Logged In |
Agent logged in time / Total Time |
Total Calls Ans. |
Sum of Answered Calls |
Ans. Call % |
Sum of Answered Calls / Total Calls |
Ans. Time In Queue Max. |
Longest time an Answered Call spent in Queue |
Ans. 0-20 Seconds |
Number and percentage of Calls Answered within 20 Seconds |
Ans. 21-40 Seconds |
Number and percentage of Calls Answered between 21-40 Seconds |
Ans. 41-60 Seconds |
Number and percentage of Calls Answered between 41-60 Seconds |
Ans. 61-80 Seconds |
Number and percentage of Calls Answered between 61-80 Seconds |
Ans. 81+ Seconds |
Number and percentage of Calls Answered after 80 Seconds |
Total Calls Abnd. |
Sum of Abandoned Calls |
Abnd. 0-20 Seconds |
Number and percentage of Calls Abandoned within 20 Seconds |
Abnd. 21-40 Seconds |
Number and percentage of Calls Abandoned between 21-40 Seconds |
Abnd. 41-60 Seconds |
Number and percentage of Calls Abandoned between 41-60 Seconds |
Abnd. 61-80 Seconds |
Number and percentage of Calls Abandoned between 61-80 Seconds |
Abnd. 81+ Seconds |
Number and percentage of Calls Abandoned after 80 Seconds |
Grade of Service % |
Grade of Service for a Queue represents the promptness and efficiency of the Queue's agents |
Service Level % |
The percentage of calls answered within the number of seconds an organization aims to answer a call |
About the Queue Interval Report (Queue Summary - 20 Second Intervals Template)
This report gives a detailed summary of activity within the queue, broken down into:
- calls answered in less than 20 seconds
- 21-40 seconds
- 41-60 seconds
- after 60 seconds.
To create the Queue Interval Report (Queue Summary - 20 Second Intervals)
- Select Queue Performance > Queue Interval Report:
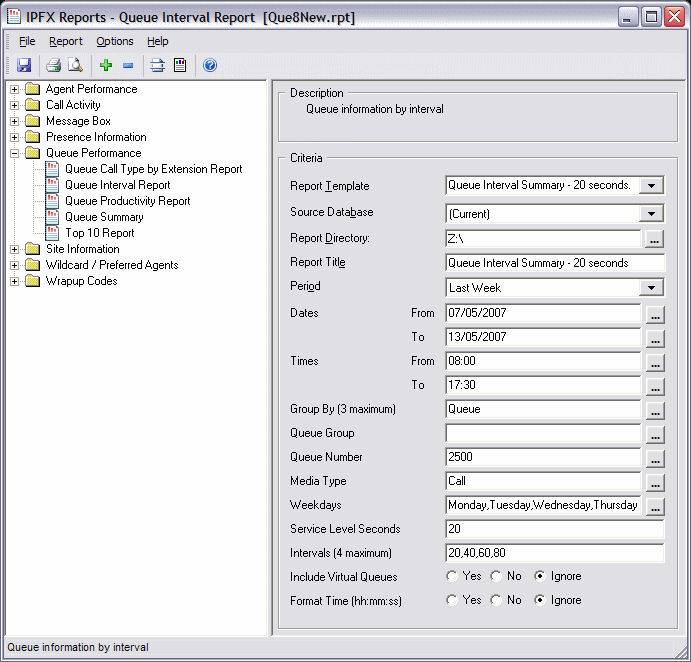
- Select Report Template > Queue Summary - 20 Second Intervals.
- Enter the following report criteria as required:
Period
The span of days covered by the report (Today, Last Week etc.)
Alternatively, specify the exact date range using the Date criterion.
Dates
The date range you wish to cover in the report.
Times
Select hours of the day that you wish to cover in the report.
Group By
Causes the report to display information grouped accorded to the selected criteria (for example by Date, by Extension, by Queue etc.) Each specific base report has a particular set of groupings available.
Queue Group
Narrows the scope of the report to a specific Queue Group.
Queue Number
Narrows the scope of the report to include only the selected Queue Number(s). Select the Queue Number(s) that you wish to include in the report from the drop-down menu or enter the Queue Number(s) with your keyboard.
To specify multiple Queues, separate each number with a comma (,). Do not include spaces in the list.
Item or Media Type
Narrow the scope of the report to include only the selected incoming queue media.
Depending on the IPFX Modules you have purchased you may be able to include Calls, E-mails, Faxes, Text Chats and Callbacks in the report.
Select from one of: CALL, EMAIL, FAX, TC, VM-CALLBACK.
Weekdays
Defines the days used in your organisation's working week.
Service Level Seconds
Defines your organisation's Service Level, in seconds. For example, if your service level requires calls to be answered within 20 seconds, enter 20.
Default is set to 20.
Intervarls
Defines time intervals for use call centre reports. Select the time intervals that you wish to include in the report, for example: 0-20 seconds, 21 to 40 seconds, 41 to 60 seconds, etc. The intervals should normally correspond to your organisation's service levels.
If left blank, the default intervals are 0-20, 21-60, 61-120, 121-300, 300+
Include Virtual Queues
Includes both standard and Virtual queues in the report.
Format Time
Changes the way that time is displayed in the report:
Yes - Displays time in hh:mm:ss format.
No - Displays time in seconds.
Ignore - (Has the same effect as selecting Yes)