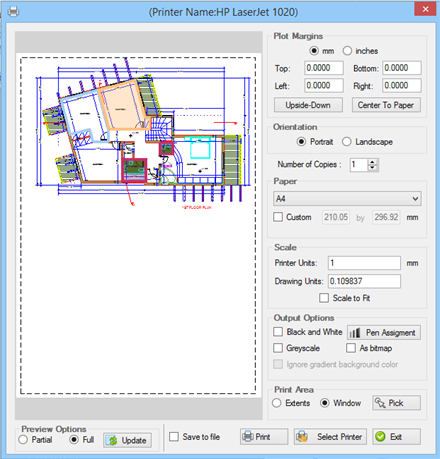Plot of the current sheet
Click the ‘Plot’ button, to print the current measurement sheet, you see on the screen, including the layers of the measurements you have created. The print-parameters configuration window will open:
In the 'Plot margins' field, you may set the margins of the page and the alignment of the drawing on the paper by selecting 'Upside – Down' and 'Center to paper'.
In the 'Orientation' field, set the orientation of the drawing. Click on the 'Portrait' option to vertically orientate the drawing and on the 'Landscape' option to horizontally orientate the drawing.
In the 'Paper' field, you may set the dimensions of the printing paper either by selecting any of the predefined formats (letter, legal, A3, A4, A5 etc.), or by setting the paper dimensions in the 'Custom' field.
In the 'Scale' field, you can set the printing scale of the drawing by filling in the respective 'Printer Units' and 'Drawing Units' fields. Alternatively, you can customize the drawing to the paper dimensions regardless of the scale by selecting 'Scale to Fit'.
In the 'Display options' field, you can select the B&W printing option by clicking on the 'Black and white' option or the ‘Grayscale’ one. You can print the drawing as an image file, by selecting the 'As bitmap' option. You can also change the line width per color by pressing the ‘Pen assignment’ button.
In the 'Print area' field, you have the possibility of selecting the area you want to print. If you want to print a part of the drawing, select the 'Window' option and then click on the 'Pick' option to mark this part on the drawing. If you wish to print the entire drawing, just click on the 'Extends' option.
In the 'Preview options' field, you can select either the partial or the full preview of your drawing.
Click on the 'Update preview' option each time you change any of the printing settings in order to refresh the preview, unless of course the preview is automatically refreshed. Choose the 'Select Printer field. In the respective fields of the window that appears on the screen you may select the printer as well as the printing properties 'Properties'.
Check the ‘Save to file’ option, click the ‘Save to file’ button that appears and save the file in order to print it later on.
Click 'Print' to print the drawing or click 'Exit' to close the printing window.
 Color printing of a
drawing (or part of a drawing) with active measurements (or some of the
measurements) can be of great aid when checking measurements.
Color printing of a
drawing (or part of a drawing) with active measurements (or some of the
measurements) can be of great aid when checking measurements.