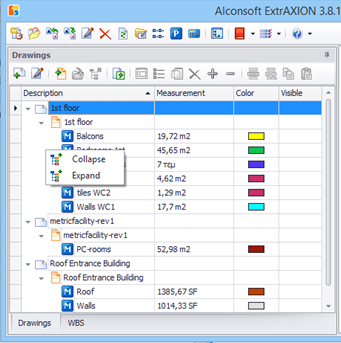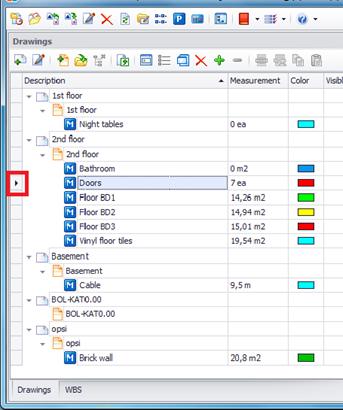Drawings
In each project, you can add as many drawings as you wish of various file types. Both vector files and scanned (image) files are supported. Vector drawings are stored either into the project database or separately as external references, but image files can only be stored into the project.
For every drawing that you add to a project, you can create one or more measurement sheets. On each measurement sheet you can make as many measurements as you wish.
This way, a tree view is created, in each project, which consists of any number of drawings, measurement sheets and measurements. The tree view provides a clear and concise way of organizing your work and furthermore, since measurements are carried out on the measurement sheets, the original drawings are not affected.
For each measurement, the tree view of the ‘Drawings’ tab contains columns for the description, the color, the result (including the unit of measurement) and whether it is visible or not. You can sort the tree view list by any of these columns by clicking on its header. (see Appendix/Filters/Sorting/Data Sorting)
 Sorting by the ‘Description’ field is
applied first on the drawings, then on the measurement sheets and finally on the
measurements themselves. Every drawing, measurement sheet or measurement that is
added, or has its name changed afterwards, follows this setting and its position
into the tree view list is set automatically.
Sorting by the ‘Description’ field is
applied first on the drawings, then on the measurement sheets and finally on the
measurements themselves. Every drawing, measurement sheet or measurement that is
added, or has its name changed afterwards, follows this setting and its position
into the tree view list is set automatically.
 You can expand
or collapse the ‘Drawings’ tab tree view, by right clicking in the tab’s area.
You can expand
or collapse the ‘Drawings’ tab tree view, by right clicking in the tab’s area.
Using this button you can fully expand the tree so that all groups, work items and measurements are shown.
 You can expand only a certain part
of the entire tree by clicking on the 4 symbol, on the left of groups (or work
items) description when collapsed.
You can expand only a certain part
of the entire tree by clicking on the 4 symbol, on the left of groups (or work
items) description when collapsed.
Using this button, you, can fully collapse the tree, so that only the groups of the 1st level are shown.
 You can collapse only a certain part
of the entire tree by clicking on the 6 symbol, on the left of groups (or work
items) description when expanded.
You can collapse only a certain part
of the entire tree by clicking on the 6 symbol, on the left of groups (or work
items) description when expanded.
To manage drawings, measurement sheets and measurements, use the command buttons of the toolbar of the ‘Drawings’ tab.
 Continue measurement (subtract)
Continue measurement (subtract)