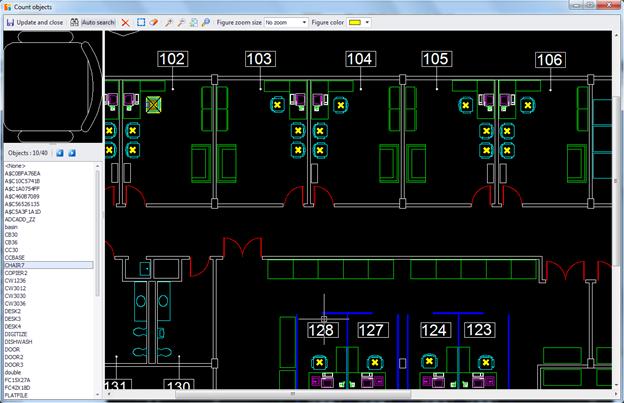Counting blocks
With this option, you can count the number of similar blocks in the drawing.
Select ‘count blocks’ as a measurement method, press OK and a new window ‘Count objects’ will open.
Block preview window
Selected blocks will be previewed in the upper left panel. Initially this window is empty.
Drawing window
On the right part of the screen you can move around the drawing and select blocks by clicking on them. When you select the instance of a block:
· The block will be displayed in the preview window.
· All instances of this block will be marked on the drawing, while the currently selected one will also be enclosed in a rectangle, marked with an X and zoomed in on.
· The name of the block will be highlighted in the list and the ‘Objects’ counter will show the number of all its instances.
 Blocks belonging to invisible
layers can’t be measured, even if they are included in the list. If you wish to
count all the blocks you must, before measurement, make sure that all the layers
of the drawing are checked as visible (See Drawing windows/Drawing Layers XE "Layers"
Blocks belonging to invisible
layers can’t be measured, even if they are included in the list. If you wish to
count all the blocks you must, before measurement, make sure that all the layers
of the drawing are checked as visible (See Drawing windows/Drawing Layers XE "Layers"  ).
).
 You can change
the markers’ color in the window’s taskbar if the one you selected when you
started the measurement isn’t discernible enough.
You can change
the markers’ color in the window’s taskbar if the one you selected when you
started the measurement isn’t discernible enough.
List of blocks
On the left side there is a list with the names of all the blocks in the drawing. Here you can choose a block if you know its name. You can also use the two arrows on the top to select the next or previous instance of the current block.
Taskbar
With this button you store the counted blocks as the result of the measurement and then the window is closed.
Enabled by default, this option triggers an automatic search for all the instances of a block, every time you choose one. You can turn it off by clicking on the button Auto search.
This button is enabled when you turn off ‘Auto search’. In
this mode you have to manually press the button  after you select an object in order to
count its instances.
after you select an object in order to
count its instances.
If you select one or more markers that correspond to
instances of the block you want to measure and press  , they will be removed from the measurement. The
change will also be reflected in the ‘Objects’ counter, which will be reduced
accordingly.
, they will be removed from the measurement. The
change will also be reflected in the ‘Objects’ counter, which will be reduced
accordingly.
 Use this option to remove any unwanted
instances, e.g. to delete the block instance located in the drawing’s legend.
Use this option to remove any unwanted
instances, e.g. to delete the block instance located in the drawing’s legend.
This button lets you define a region where the search of blocks will be limited to. This region is marked with a red dashed line on the drawing. When you count blocks, any instances outside the search region will be excluded from the measurement.
 The search region will be automatically
deleted if you click on a block outside its boundaries.
The search region will be automatically
deleted if you click on a block outside its boundaries.
 Blocks on the search region’s edges are
included in the measurement.
Blocks on the search region’s edges are
included in the measurement.
Press this button to delete the defined search region and count all the instances of a block in the drawing.
(See Auxiliary measuring tools/Zoom in)
(See Auxiliary measuring tools/Zoom out)
(See Auxiliary measuring tools/Zoom Extents)
(See Auxiliary measuring tools/Zoom Window)
In large and complex drawings it is often difficult to discern the marked blocks. For this reason ExtrAXION automatically zooms in when you select a block instance. The ‘Figure zoom size’ option allows you to specify the appropriate zoom level. If you leave it at ‘No zoom’ the drawing will just be centered on the selected block.
Choose the color of the markers used. (See Measuring in image files/ Types and method of measurement/Object count/Color).