Configuring the Sidebar
For convenience, you can populate the sidebar with the directory, extensions and queues that you want to view or use regularly.
You can add and remove folders and change the appearance of the icons.
To configure your sidebar
Right-click on the sidebar.
A shortcut menu will appear.
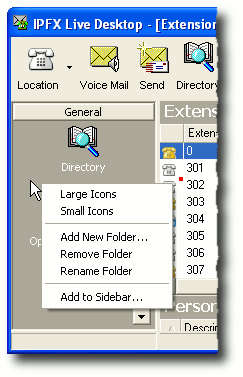
Large Icons / Small Icons
The icons on your sidebar can be changed according to your preference by selecting Large Icons or Small Icons. Icons are set to large by default.
Add New Folder
- Click on Add New Folder
- The new folder screen will appear.
- Enter the caption for your new folder and click OK.
- Your new folder will now show on the sidebar.
Remove Folder
- Right-click on the folder you want to remove.
- Click Remove Folder.
- You will be prompted to confirm you do want to remove the correct folder.
- Click Yes to Remove or No to cancel.
Rename Folder
- Right-click on the folder you want to rename.
- Click Rename Folder.
- You will be prompted to rename the folder.
- Click OK to save the change or Cancel to discard.
Add to Sidebar
- Right-click on the folder that you want to add an item to.
- Select Add to Sidebar. . . from the shortcut menu.
- An Add Item box will appear.
- Select Extension, Queue or Directory or Contact and type in the corresponding number.
- Click OK.
- Your selection will now be added to the sidebar.
Note You can also 'drag' an extension, queue or contact onto the sidebar. Click on the Directory, Queue on the top toolbar, or click a Company or Personal directory contact. Click and hold the selection and drag across onto the sidebar. You cannot add a queue, extension or contact with the same number in the same folder.
Remove an Extension, Queue or Contact from the Sidebar
- Right-click on the extension or queue icon
- The shortcut menu will appear.
- Click Remove from Sidebar.
- You will be prompted to remove the Item.
- Click Yes to Remove the item or No to cancel.