General Tab
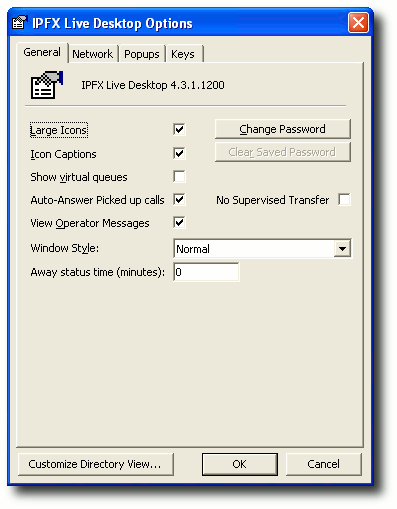
This tab identifies the version of IPFX Live Desktop software you are running, and the following:
This Feature |
|
Does This |
|||||||||||||||
Large Icons |
|
Changes the size of the icons on the Top Toolbar Tick the Large Icons checkbox to keep Large Icons
|
|||||||||||||||
Icon Captions |
|
Shows the caption of each icon for quick recognition Tick the Icon Captions checkbox to keep the captions under each icon.
|
|||||||||||||||
Show Virtual Queues |
|
Allows visibility of all virtual queues to users. |
|||||||||||||||
Auto- Answer Picked Up Calls |
|
Enables your phone to auto-answer any calls you have picked up. Tick the checkbox to turn this feature on or, if you wish your phone to ring first (so that you can press the Answer key on your phone or pick up the handset to answer the call), remove the tick from this checkbox. |
|||||||||||||||
Window Style |
|
You can change the way IPFX Live Desktop appears by selecting a Window Style, i.e.
|
|||||||||||||||
Away status time (minutes) |
|
This features a timer that is set based on the movement of your mouse and keyboard to alert others that you may be away from your desk. The time is set in minutes, e.g. 5 equates to '5 minutes'. If you have not moved your mouse or keyboard after this time, your location icon shows a timer on it (i.e. ) to advise other users that you may no longer be at your desk. Enter a value in the text box to turn this feature on. If this feature is now on and you are a Call Centre Agent that has been temporally logged out of the queue, you can manually log back into the queue by selecting your Location accordingly. |
|||||||||||||||
Change Password |
|
Allows you to change your password. When you select this option, a Set Password box appears. Enter and confirm your new password. Click OK to change. Next time you open the application you can use your new password. Note Only numeric characters 0 9 are allowed for your password (and must not start with a 0.
|
|||||||||||||||
Clear Saved Password |
|
Enables you to reset the password prompt at the start-up screen (when the user has checked 'Save Password' at startup). |
|||||||||||||||
No Supervised Transfer |
|
If you do not wish to allow Supervised Transfers, check this box. |