Sending a Message
To send a message
- Click on the
 button on the toolbar.
button on the toolbar.The Send a New Message screen will appear:
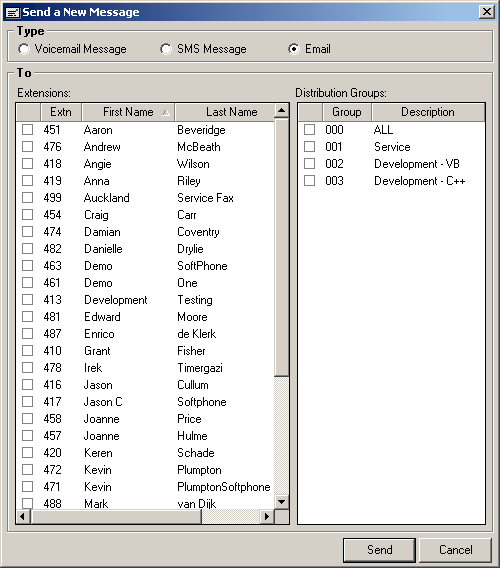
You can send a voicemail, SMS or email from this form.
To send a Voicemail message
Select the Voicemail Message checkbox.
Extensions / Distribution Groups
These are the available mailboxes you can send a message to.
To select different extensions, hold down CTRL and click the names you want to send the message to. This can be a combination of extensions and groups.
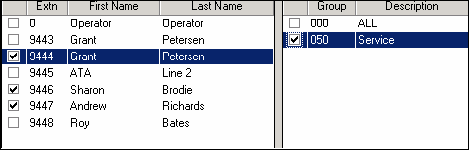
Subject
The subject that you type in here will be the subject heading on each recipient's voicemail notification (either in IPFX Live Desktop, IPFX for Outlook or IPFX for Lotus Notes).
When
You can send the message immediately or set it for future delivery.
Click Future to change the date for sending. You can only select up to three months in advance (for longer, see your voicemail guide).
Options
Messages can be sent with a variety of options that let you control how the message is used.
- Urgent - By sending the message as urgent, it will have priority over all other messages within voicemail. If listening to your messages remotely, two dings at the start of the messages will signify that the message is urgent.
- Private - When you mark a message as Private, it will announce to the extension listening that it is private and cannot be forwarded to anyone else.
- Return Receipt - When the recipient has opened the message, you will receive notification that it has been listened to.
This will be sent back to you as a voicemail Message.
Controls
To Record the message, click on the Record Button. Your phone will ring and after two rings will play a high/low pitch indicating that you can start to record your message.

When the message has been recorded, you can click on the Play button and listen to the message before you send it.

Your phone will ring and play the message back to you. If you are still off hook, you can press play and listen to the message immediately.
You can stop the message at any time by clicking on the Stop button.

To send the message, click on the Send button.

To Send an SMS Message
- Select SMS Message checkbox.
- Select Extensions or Groups you wish to send the SMS to.
- Select Send.
- Enter your message details.
- Select Send.
Note The recipient must be able to receipt SMS messages. Remember your company must have an SMS Gateway set up for this to work.
To Send an Email
Same as SMS, but for Email.
Note When selecting Distribution Groups, please note that if you wish to edit these groups, please refer to Edit/Change Personal Distribution Groups.