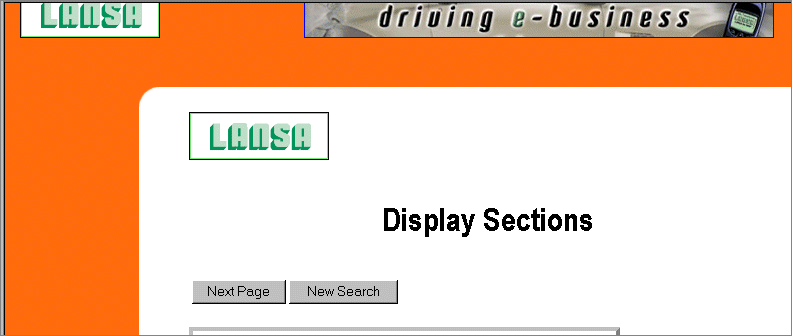Step 4. Change the Color Scheme and Layout Features
WIZ003 - Customizing a Presentation Layout
1. Return to your first browser window, which should be displaying the Color Scheme options (as shown in Color Scheme) for process iiPROC01.
2. Use the Color Picker to select white as your background color. Notice that the color picker will return a value of #FFFFFF when you select white, this is the hex value equivalent of white. White and #FFFFFF are both valid entries for the color white.
3. Clear the background image.
4. Set the Left/Horizontal Menu background color to Orange using the Wizard Supported Colors drop down.
5. Change the Right Menu Component background color to #EDB997. Press the Apply button to update your color scheme.
6. When the message "Color scheme successfully update" is presented, select the next tab to review your Layout Features.
7. Check to include a standard Left Menu, DHTML Horizontal Menu, Right Menu, Banner and Company Logo and then press the Apply button.
8. The Select Layout screen should be displayed with the message "Rebuild layout to apply changes to Layout Inclusions and Exclusions". Press the Build Layout button.
9. Return to your first browser window to execute your function and test your changes.