| Trigger setup |



|
From the Settings menu, select Trigger....
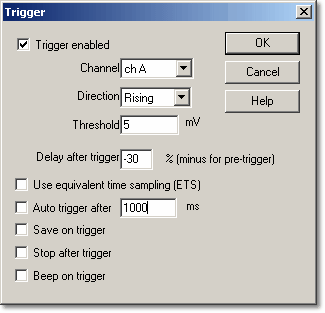
The trigger facility allows you to specify a point in time when PicoScope will begin collecting data for display. This is usually at some fixed time before or after a trigger event. The current settings for the trigger apply to all windows (ie there is not a separate set of trigger settings for each window).
A trigger event occurs when a specified channel crosses a voltage threshold (rising or falling). PicoScope can start collecting data immediately after the trigger event or at a fixed time interval before or after the trigger event.
After PicoScope has collected a block of data and displayed it, PicoScope can either start looking for the next trigger event, or stop collecting, leaving the data after the trigger on the display.
Trigger enabled
When this box is checked, PicoScope only collects data when the specified trigger conditions occur. If the box is not checked, it displays data continuously.
Channel
This selects which channel is to be used as the trigger input.
Note: On oscilloscopes from the ADC-200 series, and the 3204/5/6 oscilloscopes, the external trigger is the same connector as the signal generator, so you cannot use both functions at the same time (unless, of course, you wish to trigger from the signal generator).
Direction
The trigger direction can be either rising or falling. When rising is selected, the trigger event occurs when the voltage rises across the trigger threshold.
Threshold
This shows the voltage (in millivolts, or in the units of the active window) that the trigger channel must cross in order for a trigger event to occur.
Delay after trigger
This controls the time delay, as a percentage of the scan time, between the trigger event and the start of collecting data. A negative delay means that the computer will show data that was recorded before the trigger event. For example, -50% places the trigger event in the middle of the collected data and -100% means that all data is before the trigger.
Use equivalent time sampling (ETS)
This option enables ETS. Checking this option is the same as selecting ETS from the Trigger drop-down box in the sampling and trigger toolbar at the bottom of the scope window. Enabling ETS adds some faster timebases to the timebase list in the oscilloscope toolbar - usually there are three extra timebases that are two, five and ten times faster than the fastest standard timebase.
Select one of these timebases if you want higher time resolution and your signal is periodic and highly repeatable. A signal that varies from one period to the next will give spurious results with ETS.
Some oscilloscopes do not support ETS, in which case this option is disabled.
Auto trigger after
If auto trigger is disabled, PicoScope will be left waiting indefinitely for the event. This locks up the computer (except if you are using an oscilloscope from the ADC-200 or PicoScope 2000 or 3000 series.) If it is enabled, PicoScope triggers after the specified period of time, even if no trigger event occurs.
Note:- If you turn off auto-trigger when using a product other than an oscilloscope from the ADC-200 or PicoScope 2000 or 3000 series, PicoScope locks the computer until a trigger event occurs. If PicoScope does become stuck, click on the Stop button in the Sample and trigger toolbar, then press F9 (16-bit applications) or F10 (32-bit applications) to cancel the trigger.
Save on trigger
When this box is checked, PicoScope saves the data to disk each time a trigger event occurs. This is useful if you wish to record all occurrences of an event which happens only occasionally. You can then use the Open Next/Open Previous menu options to look at each of the saved files.
Note: To prevent accidental filling of your disk with data files, there is a limit of 100 save-on-trigger files per session. To change this limit, see Initialisation settings.
Stop after trigger
When this box is checked, PicoScope stops collecting once it has collected one block of data after a trigger event.
Beep on trigger
If this box is checked, the computer will make an audible alert on a trigger event.