The All duplicates window
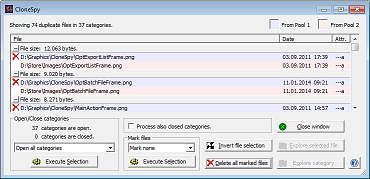
This window is shown as a result of a scanning process if the option Wait until all files are scanned and display all equal files together in a list was selected in the Presentation of equal files frame before a scan is started. Of course, the option Ask user has also to be selected in the Action frame in the Main window.
The window elements
In the first line on the left the entire number of all equal files and the number of corresponding categories are shown. All files that are equal to each other are within the same category. On the right side of this line a legend is presented in some cases. This happens if you have chosen one of the last three options in the Mode frame in the Main window. Left-clicking on the legend icon for pool 1 or pool 2 allows you to select all files from that pool at one time. Right-clicking on those items allows you to change the color used for highlighting the corresponding files in the list box.
The list box
The list in the center of the window displays all duplicates that were found during the scanning process. The list shows two different types of entries: the file entries which show information about the equal files found and the corresponding category entries.
Each category entry shows data that is equal for all file entries that are listed below the category entry. Depending on the selection made in the Search for frame in the Main window, the category entry will show the file size, the file name, or both.
The header of the list can be left-clicked to sort the list entries within each category according to the content the selected column.
At the start of each file entry an icon shows the status of the displayed file. A file can be marked or not. If files from a CSC-file are presented, the icon shows a prohibition sign. Of course, these files cannot be marked because they are not removable.
In order to mark a file for deletion the file entry has to be double clicked. Likewise you can press the Ctrl key on your keyboard plus the left mouse button. You can also mark a highlighted file in the list by pressing the Space bar on your keyboard. In order to unmark a file either double click the file, press Ctrl plus left mouse button or press Space again. Double clicking or pressing Space on a category will close an open category and open a closed one. Pressing the Del key on a category entry will remove the whole category from the list while executing no operation on the files contained in it.
If you press the right mouse button on a file entry in the list box then a context menu will pop up showing the following options:
In this frame the number of all open and closed categories are shown. At the beginning all categories are open. Categories can be closed in order to prevent CloneSpy from applying specific operations to the corresponding files. See below for more information. In the drop down list below you can select which categories you want to open or close, respectively. In order to apply the selected operation to the list, press the Execute selection button at the bottom of the frame.
The Process also closed categories option
This option affects all controls which are below the frame that surrounds it. These are the Open/Close categories frame, the Invert file selection button, and the Delete all marked files button. If this option is activated these three controls will also affect files in categories which may be closed. The same holds for the marking and unmarking options in the context menu of the list box (see above).
The Mark files frame
Here you can specify which files in the list are to be marked automatically. Select in the drop down list the kind of files you want to mark. Then, press the button Execute selection to apply the operation to the file list. The options available in the drop down list depend on the selections made in the Mode frame or in the Search for frame in the Main window. For more information on the items found in the drop down list please refer to the description of the Action frame in the Main window.
The remaining buttons
In addition to the two Execute selection buttons which are described above, another five buttons in the lower right corner of the window are shown:
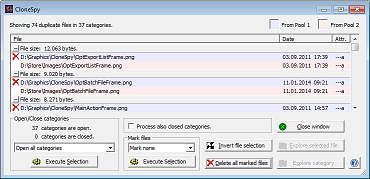
This window is shown as a result of a scanning process if the option Wait until all files are scanned and display all equal files together in a list was selected in the Presentation of equal files frame before a scan is started. Of course, the option Ask user has also to be selected in the Action frame in the Main window.
The window elements
In the first line on the left the entire number of all equal files and the number of corresponding categories are shown. All files that are equal to each other are within the same category. On the right side of this line a legend is presented in some cases. This happens if you have chosen one of the last three options in the Mode frame in the Main window. Left-clicking on the legend icon for pool 1 or pool 2 allows you to select all files from that pool at one time. Right-clicking on those items allows you to change the color used for highlighting the corresponding files in the list box.
The list box
The list in the center of the window displays all duplicates that were found during the scanning process. The list shows two different types of entries: the file entries which show information about the equal files found and the corresponding category entries.
Each category entry shows data that is equal for all file entries that are listed below the category entry. Depending on the selection made in the Search for frame in the Main window, the category entry will show the file size, the file name, or both.
The header of the list can be left-clicked to sort the list entries within each category according to the content the selected column.
At the start of each file entry an icon shows the status of the displayed file. A file can be marked or not. If files from a CSC-file are presented, the icon shows a prohibition sign. Of course, these files cannot be marked because they are not removable.
In order to mark a file for deletion the file entry has to be double clicked. Likewise you can press the Ctrl key on your keyboard plus the left mouse button. You can also mark a highlighted file in the list by pressing the Space bar on your keyboard. In order to unmark a file either double click the file, press Ctrl plus left mouse button or press Space again. Double clicking or pressing Space on a category will close an open category and open a closed one. Pressing the Del key on a category entry will remove the whole category from the list while executing no operation on the files contained in it.
If you press the right mouse button on a file entry in the list box then a context menu will pop up showing the following options:
- Mark all files in this folder: With this option you can mark all files in the list box that are in the same folder as the file you selected. Already existing markings are not affected unless all files within a category would be marked for deletion. In this case one file will be retained. In order to choose which file should be retained this option has a sub-menu. Here you can choose which property a file to be retained should have. This option is affected by the Process also closed categories check box (see below)
- Mark files by file path/name pattern: These options are similar to the previous one. The only difference is that files are marked based on their file path or file name. Therefore a window is shown after you selected in the sub-menu what kind of files should be retained. In this window you can specify how the path/name of a file have to look like so that it gets marked. You may also include the wildcard characters * and ?. As usual in Windows, * stands for an arbitrary string of characters which can also be empty, while ? stands for just one arbitrary character. These option are affected by the Process also closed categories check box (see below)
- Unmark all files in this folder: This option is the counterpart of the first option. Markings are simply removed if the corresponding files are in the same folder as the file you selected. It may happen that all markings inside a category are removed. This option is affected by the Process also closed categories check box (see below)
- Unmark files by file path/name pattern: These options are the counterparts of the options described in the second point above. Therefore a window is shown where you can specify how the path/name of a file have to look like so that it gets unmarked. It may happen that all markings inside a category are removed. These options are affected by the Process also closed categories check box (see below)
- Execute file: This option is only available for files that are not from a CSC-file. It allows you to execute a file with the program that is associated with this file type in Windows. The same effect can be achieved for a highlighted file by pressing the Return key when the list has the focus.
- File properties: If you click this option, then the Windows file properties dialog is shown for the selected file.
- Copy folder path / file name / file path to clipboard: These options enable you to copy a file path or parts of it into the clipboard. You can then paste this information anywhere you need it.
- Statistics: If you click this option then the Statistics window will be shown.
- Show CSC-file names: This option is only available if a pool is compared against CSC-files. In this case a separate column can be added to the list box showing for all files from a CSC-file the name of the corresponding CSC-file.
- Show grid lines: This option switches grid lines for the list box on/off.
In this frame the number of all open and closed categories are shown. At the beginning all categories are open. Categories can be closed in order to prevent CloneSpy from applying specific operations to the corresponding files. See below for more information. In the drop down list below you can select which categories you want to open or close, respectively. In order to apply the selected operation to the list, press the Execute selection button at the bottom of the frame.
The Process also closed categories option
This option affects all controls which are below the frame that surrounds it. These are the Open/Close categories frame, the Invert file selection button, and the Delete all marked files button. If this option is activated these three controls will also affect files in categories which may be closed. The same holds for the marking and unmarking options in the context menu of the list box (see above).
The Mark files frame
Here you can specify which files in the list are to be marked automatically. Select in the drop down list the kind of files you want to mark. Then, press the button Execute selection to apply the operation to the file list. The options available in the drop down list depend on the selections made in the Mode frame or in the Search for frame in the Main window. For more information on the items found in the drop down list please refer to the description of the Action frame in the Main window.
The remaining buttons
In addition to the two Execute selection buttons which are described above, another five buttons in the lower right corner of the window are shown:
- Invert file selection: If you click this button, all marked files in the list will change to unmarked and vice versa.
- Delete all marked files: If you click this button all files marked in the list are handled as selected in the How to delete frame in the Options window. Subsequently, all the categories in which at least one file was removed are removed from the list. This is because CloneSpy assumes that you handle whole categories and that you want to keep the remaining unmarked files in these categories.
- Close window: If you click this button this window will be closed and the scan is finished.
- Explore selected file: Click this button to explore the highlighted file in the list. The program to explore the file can be specified in the Explore equal files with external program frame. The same effect can be achieved by pressing the middle mouse button on the file.
- Explore category: Click this button to explore all files of the currently highlighted category. The program to explore the files can be specified in the Explore equal files with external program frame. The same effect can be achieved by pressing the middle mouse button on the category entry.