The View CSC-file window
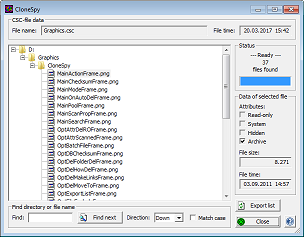
This window displays the contents of a selected CloneSpy checksum file. In order to view the CSC-file, double click on it after inserting it in the Checksum files frame or by selecting View CSC-file in the file menu of the Main window.
The window elements
In the topmost frame, the CSC-file data frame, information about the selected CSC-file is presented. This includes the file name of the CSC-file and the time and date of its last modification. Normally, the time and date refer to the creation of the checksum file.
The tree view on the left side of the window displays the folders together with the files that were included in the selected CSC-file. It is important to note that the displayed locations refer to the original locations of the files when the checksum file was recorded. Remember, when viewing a CSC-file, that the original files may have been subsequently moved or removed.
The tree view has to be built from the selected CSC-file. This process can take some time. The Status frame on the right displays the building process. When finished, the number of files stored in the CSC-file is displayed.
You may select a file in the tree view by clicking on it. Then, the data of this file which is stored in the CSC-file will be presented in the Selected file data frame on the right.
The Find directory or file name frame allows you to search the CSC-file shown in the tree view. To do so, enter the directory or file name you are looking for into the Find edit box. You may or may not include the wildcard characters * and ? in the input. Then either press the Find next button or the Return key on your keyboard to start the search process. The search starts at the element currently selected in the tree view. If no element is selected, then the search starts at the first entry. The Direction drop-down box defines whether the search will be performed forward (Down) or backward (Up). The search will not be performed in a wrap-around manner. This means, that the search will stop after reaching the topmost or bottommost entry in the tree view. If you check the Match case box, then the search will be case sensitive. Otherwise it is case insensitive.
If you press the Export button you can export the CSC-file to a text file. To do so the Export CSC-file window will show up which allows you to specify the export file and its format.
Press the Close button to close this window and return to the main window.
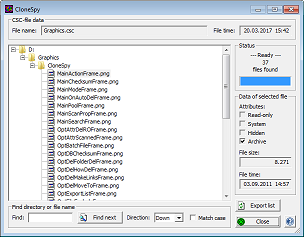
This window displays the contents of a selected CloneSpy checksum file. In order to view the CSC-file, double click on it after inserting it in the Checksum files frame or by selecting View CSC-file in the file menu of the Main window.
The window elements
In the topmost frame, the CSC-file data frame, information about the selected CSC-file is presented. This includes the file name of the CSC-file and the time and date of its last modification. Normally, the time and date refer to the creation of the checksum file.
The tree view on the left side of the window displays the folders together with the files that were included in the selected CSC-file. It is important to note that the displayed locations refer to the original locations of the files when the checksum file was recorded. Remember, when viewing a CSC-file, that the original files may have been subsequently moved or removed.
The tree view has to be built from the selected CSC-file. This process can take some time. The Status frame on the right displays the building process. When finished, the number of files stored in the CSC-file is displayed.
You may select a file in the tree view by clicking on it. Then, the data of this file which is stored in the CSC-file will be presented in the Selected file data frame on the right.
The Find directory or file name frame allows you to search the CSC-file shown in the tree view. To do so, enter the directory or file name you are looking for into the Find edit box. You may or may not include the wildcard characters * and ? in the input. Then either press the Find next button or the Return key on your keyboard to start the search process. The search starts at the element currently selected in the tree view. If no element is selected, then the search starts at the first entry. The Direction drop-down box defines whether the search will be performed forward (Down) or backward (Up). The search will not be performed in a wrap-around manner. This means, that the search will stop after reaching the topmost or bottommost entry in the tree view. If you check the Match case box, then the search will be case sensitive. Otherwise it is case insensitive.
If you press the Export button you can export the CSC-file to a text file. To do so the Export CSC-file window will show up which allows you to specify the export file and its format.
Press the Close button to close this window and return to the main window.