The Export list properties frame
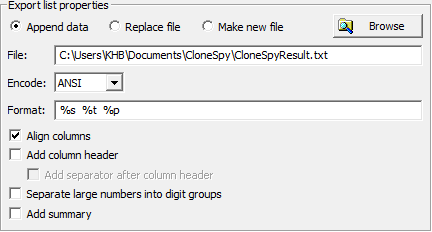
In this frame you can specify the file which is used if you select the option Export a list of all equal files in the Action frame in the Main window. You can also specify how the list file should be built.
The radio buttons Append data, Replace file, and Make new file have the same functionality as the buttons in the Log file frame.
The file to which the list of all equal files found is exported can be specified directly in the File edit box. You can also use the Browse button in order to select a file from your system. If you enter a file path directly to the edit box the entry must fulfill the requirements described in the section Specifying paths.
The drop-down list box allows you to choose the encoding of the list file to be exported. You can choose between ANSI, OEM, Unicode, and UTF-8. Both OEM and ANSI code pages are extended ASCII code pages where characters are represented by one byte. The ANSI code page refers to characters used in Windows itself (default option) while the OEM code page is used in the Windows' console (e.g., for batch files). Unicode characters are represented by two bytes. UTF-8 is a variable-width encoding using one to four bytes per character. Choose Unicode or UTF-8 encoding if your files contain non-Latin characters. If you choose ANSI or OEM encoding instead then it can happen that certain Unicode characters cannot be represented in the corresponding code page. In this case the system default character is used. This is usually the question mark ("?").
For every file in a set of equal files a line corresponding to the text entered to the Format edit box is written to the list file. As usual, the term equal refers to selection made in the Search for frame. Different sets of equal files are separated in the list file by an empty line. In order to insert file data of a corresponding file to the lines written to the list file enter the patterns from the following table to the Format edit box. All other characters will be written to the list file as they are entered in the Format field.
The option Align columns next to the Format edit box makes sure that the individual data of each file (which replace the patterns entered to the Format edit box) are aligned to each other. As a result the exported list gets clearly arranged. But if you do not need this visible makeup and want to keep the size of the exported file as small as possible then simply turn off this option. As a consequence additional white spaces will no longer be added to the list.
If you check the option Add column header then a header line will be generated above the exported list. This header will be based on the format of the Format edit box. For example %s will be replaced by Size and %n by Name.
If you enable the option Add column header then you can decide whether or not to enable the option Add separator after columns header. If this option is enabled then a dashed line will be drawn below the header line.
The option Separate large numbers into digit groups adds digit separators to numbers in order to increase readability. For example, 7654321 is turned into 7,654,312 or 7.654.312, depending on the user's preferred native locale.
If you enable the option Add summary then statistic data will be generated at the end of the exported list. This data represent a subset of the entries in the Statistics window.
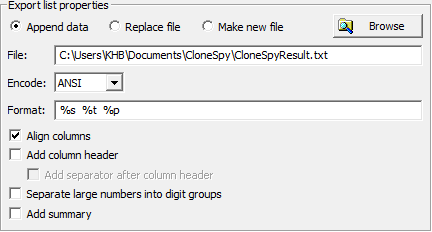
In this frame you can specify the file which is used if you select the option Export a list of all equal files in the Action frame in the Main window. You can also specify how the list file should be built.
The radio buttons Append data, Replace file, and Make new file have the same functionality as the buttons in the Log file frame.
The file to which the list of all equal files found is exported can be specified directly in the File edit box. You can also use the Browse button in order to select a file from your system. If you enter a file path directly to the edit box the entry must fulfill the requirements described in the section Specifying paths.
The drop-down list box allows you to choose the encoding of the list file to be exported. You can choose between ANSI, OEM, Unicode, and UTF-8. Both OEM and ANSI code pages are extended ASCII code pages where characters are represented by one byte. The ANSI code page refers to characters used in Windows itself (default option) while the OEM code page is used in the Windows' console (e.g., for batch files). Unicode characters are represented by two bytes. UTF-8 is a variable-width encoding using one to four bytes per character. Choose Unicode or UTF-8 encoding if your files contain non-Latin characters. If you choose ANSI or OEM encoding instead then it can happen that certain Unicode characters cannot be represented in the corresponding code page. In this case the system default character is used. This is usually the question mark ("?").
For every file in a set of equal files a line corresponding to the text entered to the Format edit box is written to the list file. As usual, the term equal refers to selection made in the Search for frame. Different sets of equal files are separated in the list file by an empty line. In order to insert file data of a corresponding file to the lines written to the list file enter the patterns from the following table to the Format edit box. All other characters will be written to the list file as they are entered in the Format field.
| Pattern | Description |
| %s | the file size in bytes |
| %n | the name of the file |
| %p | the complete file path |
| %f | the folder path where the file is located |
| %t | time/date when the file was last modified |
| %a | an attribute string containing the letters "RHSA" if read-only, hidden, system file, and archive bits are set. If an attribute is not set for the file then the corresponding letter is substituted by an "-" |
| %c | checksum of the file. If you use this pattern then writing the list file may need more time than usual, because some checksums might need to be calculated in addition |
| %i | index for each file, i.e., the entries in the list get enumerated (index starts with 1) |
| %I | index for each set of equal files, i.e., all equal files get the same index (index starts with 1) |
| %P | number of the source pool (Pool 1: 1, Pool 2: 2, CSC-file pool: 3) |
The option Align columns next to the Format edit box makes sure that the individual data of each file (which replace the patterns entered to the Format edit box) are aligned to each other. As a result the exported list gets clearly arranged. But if you do not need this visible makeup and want to keep the size of the exported file as small as possible then simply turn off this option. As a consequence additional white spaces will no longer be added to the list.
If you check the option Add column header then a header line will be generated above the exported list. This header will be based on the format of the Format edit box. For example %s will be replaced by Size and %n by Name.
If you enable the option Add column header then you can decide whether or not to enable the option Add separator after columns header. If this option is enabled then a dashed line will be drawn below the header line.
The option Separate large numbers into digit groups adds digit separators to numbers in order to increase readability. For example, 7654321 is turned into 7,654,312 or 7.654.312, depending on the user's preferred native locale.
If you enable the option Add summary then statistic data will be generated at the end of the exported list. This data represent a subset of the entries in the Statistics window.