The Move to folder frame
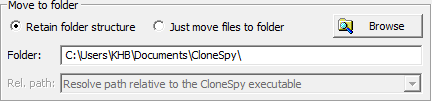
This frame is only accessible if the option Move to folder is chosen in the How to delete frame. Then, CloneSpy will not actually delete a targeted file according to the selection made in the Action frame in the Main window. Instead, the targeted file will be moved to a folder which can be specified in this frame.
The folder to which files are to be moved will be created on the drive or in the folder specified in the edit box. You may click on the Browse button to browse for a different drive or folder, or enter a different path directly to the edit box. In the latter case the entry must fulfill the requirements described in the section Specifying paths.
When the scanning process is started, CloneSpy will generate a specific folder name including the current date and time. For example, this folder name may look like:
CS-2001.05.20-16.03
If you start the scanning process with the settings shown in the image above, CloneSpy will then move all targeted files to the following location:
C:\Users\KHB\Documents\CloneSpy\CS-2001.05.20-16.03\
This folder is generated when CloneSpy attempts to move the first file which is targeted. The way the folder will be structured depends on which of the two radio buttons is selected at the top of the frame:
D:\Store\Images\Example.bmp
The two options that you can select from the drop-down box are:
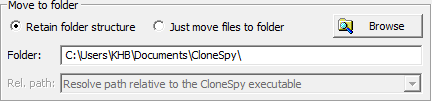
This frame is only accessible if the option Move to folder is chosen in the How to delete frame. Then, CloneSpy will not actually delete a targeted file according to the selection made in the Action frame in the Main window. Instead, the targeted file will be moved to a folder which can be specified in this frame.
The folder to which files are to be moved will be created on the drive or in the folder specified in the edit box. You may click on the Browse button to browse for a different drive or folder, or enter a different path directly to the edit box. In the latter case the entry must fulfill the requirements described in the section Specifying paths.
When the scanning process is started, CloneSpy will generate a specific folder name including the current date and time. For example, this folder name may look like:
If you start the scanning process with the settings shown in the image above, CloneSpy will then move all targeted files to the following location:
This folder is generated when CloneSpy attempts to move the first file which is targeted. The way the folder will be structured depends on which of the two radio buttons is selected at the top of the frame:
- Retain folder structure: When choosing this option, the
complete file path of the file to be moved will be stored in the
specified folder. Following the example above, assume that CloneSpy
generated the following folder to which files are to be moved:
C:\Users\KHB\Documents\CloneSpy\CS-2001.05.20-16.03\
Further, assume that a targeted file is located at:
D:\Store\Images\Example.bmp
Then, the file will be moved to the following location:
C:\Users\KHB\Documents\CloneSpy\CS-2001.05.20-16.03\C\Store\Images\Example.bmp - Just move files to folder: If you choose this option, all
files targeted will just be moved directly to the specified folder
without preserving the previous folder structure. This means, that
the following file:
D:\Store\Images\Example.bmp
will be moved to the following location:
C:\Users\KHB\Documents\CloneSpy\CS-2001.05.20-16.03\Example.bmp
The two options that you can select from the drop-down box are:
- Resolve path relative to the CloneSpy executable: When
choosing this option, the relative path is attached to the path of
the folder in which the CloneSpy executable is located. Please
assume that CloneSpy was installed to the following location:
C:\Program Files\CloneSpy\
Note: For the following two examples, please consider that your might need appropriate access rights to create folders in C:\ or C:\Program Files.
- First example: Now assume that you have entered the following
relative path to the edit box:
\Temp\
Further assume, that you selected Retain folder structure from the radio buttons. Then, the targeted file will be moved to the following location:
C:\Temp\CS-2017.01.11-21.24\D\Store\Images\Example.bmp
- Second example: Assume that you have entered the following
relative path to the edit box:
.\
Further assume, that you chose Just move files to folder from the radio buttons. Then the targeted file will be moved to the following location:
C:\Program Files\CloneSpy\CS-2017.01.11-21.24\Example.bmp
- First example: Now assume that you have entered the following
relative path to the edit box:
- Resolve path relative to the respective file to be moved:
If you choose this option, then the relative path is attached to
the folder path of each targeted file. Please take a look at the
following two examples:
- First example: Assume that you have entered the following
relative path to the edit box:
\Temp\
Further assume, that you selected Retain folder structure from the radio buttons. Then, the file will be moved to the following location (please note the drive):
D:\Temp\CS-2017.01.11-21.24\D\Store\Images\Example.bmp
- Second example: Now assume that you have entered the following
relative path to the edit box:
.\
Further assume, that you chose Just move files to folder from the radio buttons, then the file will be moved to the following location:
D:\Store\Images\CS-2017.01.11-21.24\Example.bmp
- First example: Assume that you have entered the following
relative path to the edit box:
- Check that the drive where the specified folder is located has enough free space for the files to be moved.
- If a file is going to be moved and the folder specified in this frame already contains a file with the same file name, CloneSpy will rename the file being moved according to the Windows rename functionality. This results in the addition of a preceding "Copy of" to the file name in the English version.