The Add folder window
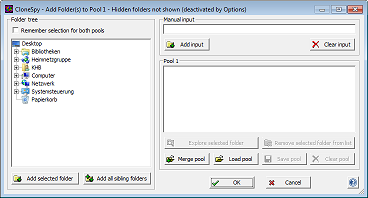
This window is for adding folders to either Pool 1 or Pool 2. It appears after clicking on the corresponding Add folder button in one of the Pool frames in the Main window.
The window elements
The window is subdivided in three different frames: the Folder tree frame on the left hand side, the Manual input frame on the upper right hand side, and the Pool frame in the middle of the right hand side.
The Folder tree frame
At the top of this frame the check box Remember selection for both pools allows you to synchronize the tree views of Pool 1 and Pool 2 to each other. This means that the last selected folder in this window is remembered for both pools together.
The tree view control below the check box shows the directory tree of your computer. In order to add a folder to the folder list of the Pool frame select the folder from the directory tree by clicking on it. Then, click the button Add selected folder which can be found directly below the tree view control and the folder will appear in the pool of the Pool frame. A faster way to add a folder from the tree view control to the pool is to click it with the right mouse button.
If you press the button Add all sibling folders instead of the Add selected folder button, not only the selected folder, but all folders that are in the same folder as the selected folder are added to the folder list of the Pool frame.
The expansion progress of the folder tree can be aborted by pressing the Escape key.
The Manual input frame
This frame contains an edit box at its top. Here you can enter a folder path manually. You can also enter multiple folder paths by using the clipboard with copy and paste. By pressing the Return key or the button Add input below the edit box, the folders entered to the edit box will be added to the pool of the Pool frame. If a specified folder is invalid, i.e., it does not exist, it will not be added to the folder list of the Pool frame. The button Clear input removes all content from the edit box.
The Pool frame
This frame contains the corresponding pool. In order to add a folder to it either select the folder in the Folder tree frame or specify the folder manually in the Manual input frame. Another way to add folders to the pool is to "drag" them from the Windows Explorer and "drop" them directly on the pool. However, if you run CloneSpy with elevated permissions, then you also have to run the Windows Explorer with administrator rights. The pool frame has also six buttons for managing the pool:
Note: It is not possible to have the same folder in both of the pools in the Main window. Therefore, if you add a folder to a pool while it is already in the other pool, it will be removed from the first pool.
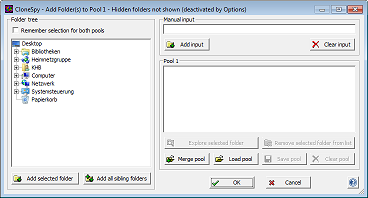
This window is for adding folders to either Pool 1 or Pool 2. It appears after clicking on the corresponding Add folder button in one of the Pool frames in the Main window.
The window elements
The window is subdivided in three different frames: the Folder tree frame on the left hand side, the Manual input frame on the upper right hand side, and the Pool frame in the middle of the right hand side.
The Folder tree frame
At the top of this frame the check box Remember selection for both pools allows you to synchronize the tree views of Pool 1 and Pool 2 to each other. This means that the last selected folder in this window is remembered for both pools together.
The tree view control below the check box shows the directory tree of your computer. In order to add a folder to the folder list of the Pool frame select the folder from the directory tree by clicking on it. Then, click the button Add selected folder which can be found directly below the tree view control and the folder will appear in the pool of the Pool frame. A faster way to add a folder from the tree view control to the pool is to click it with the right mouse button.
If you press the button Add all sibling folders instead of the Add selected folder button, not only the selected folder, but all folders that are in the same folder as the selected folder are added to the folder list of the Pool frame.
The expansion progress of the folder tree can be aborted by pressing the Escape key.
The Manual input frame
This frame contains an edit box at its top. Here you can enter a folder path manually. You can also enter multiple folder paths by using the clipboard with copy and paste. By pressing the Return key or the button Add input below the edit box, the folders entered to the edit box will be added to the pool of the Pool frame. If a specified folder is invalid, i.e., it does not exist, it will not be added to the folder list of the Pool frame. The button Clear input removes all content from the edit box.
The Pool frame
This frame contains the corresponding pool. In order to add a folder to it either select the folder in the Folder tree frame or specify the folder manually in the Manual input frame. Another way to add folders to the pool is to "drag" them from the Windows Explorer and "drop" them directly on the pool. However, if you run CloneSpy with elevated permissions, then you also have to run the Windows Explorer with administrator rights. The pool frame has also six buttons for managing the pool:
- The Explore selected folder button allows you to explore the folder that is currently selected in the pool.
- The Remove selected folder from list button allows you to remove a single entry from the pool. Likewise you can press the Del key on your keyboard.
- The Merge pool button works like the Load pool button except that all entries loaded from a file will be added to the pool, so entries existing in the pool are not removed.
- If you press the Load pool button you can import the pool entries of a CloneSpy pool (*.csp) file to the pool. All existing entries in the pool are replaced by the new ones.
- The Save pool button allows you to store all entries in the pool to a CloneSpy pool (*.csp) file.
- Pressing the Clear pool button will remove all folders from the pool.
Note: It is not possible to have the same folder in both of the pools in the Main window. Therefore, if you add a folder to a pool while it is already in the other pool, it will be removed from the first pool.