AutoCAD Map 3D Tutorials > Tutorial: Managing Data From Different Sources > Lesson 3: Moving SDF Data to a Different Geospatial
Format >
Exercise 2: Use Bulk Copy to move an SDF layer to SHP format
Copy the Roads layer from SDF format to SHP format using the Bulk Copy feature.
NoteThis exercise uses the
map you opened in the first lesson, with the modifications you made
in the previous exercises.
To copy the Roads layer to SHP format
- In Map Explorer, select the SDF_1 schema.
- Click Tools
 Bulk Copy.
Bulk Copy.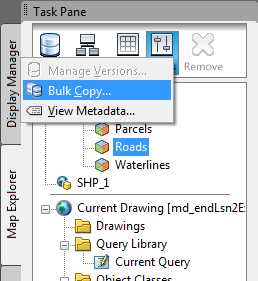
Use Bulk Copy to convert data from one geospatial format to another.
- On the left side of the Bulk Copy dialog box, select the SDF_1 connection and check the Roads feature.
- On the right side of the Bulk Copy window, select the SHP_1 connection.
- Select the Roads entry on the right.
- Under Ignore The Following Errors During The Copy Process, select all the items.
- Click Copy
Now.NoteIf you see messages indicating that some property names are too long, shorten them (as shown in the illustration below) and click Copy Now again.

Copy the Roads data from SDF format to SHP format.
- On
the Continue Bulk Copy message, click Continue
Bulk Copy.
The data from the SDF Roads layer is copied to the new SHP file.
- Click OK on the Bulk Copy Results message and close the Bulk Copy dialog box.
To continue this tutorial, go to Lesson 4: Importing SDF Files as DWG Layers.


