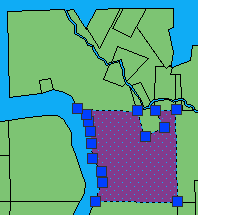If AutoCAD Map 3D is set to check in your changes automatically, the source file will update while you edit. This might result in inadvertent changes to the data store. The safest way to edit geospatial data is to turn off automatic update feature before you edit a feature. Once you make your changes, check the feature in to update the data store with your changes and make the feature available to others again.
When you edit a feature, that feature is automatically checked out and locked for editing by anyone else (if the data format supports such locking). Other people can view the feature source, but they cannot change it until you check it back in.
- If you closed your finished map from the previous lesson, re-open it and display the Data Table for the Parcels layer.
- To turn off the automatic update option, click Edit menu and make sure there is no check mark next to Update Edits Automatically.
- Use the grips to change the size and shape of the parcel, just as you would any AutoCAD polygon.
- When
you finish, click Edit menu
 Check-In.
Check-In.
To continue this tutorial, go to Exercise 2: Update information for the edited feature.